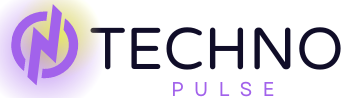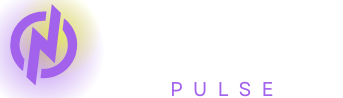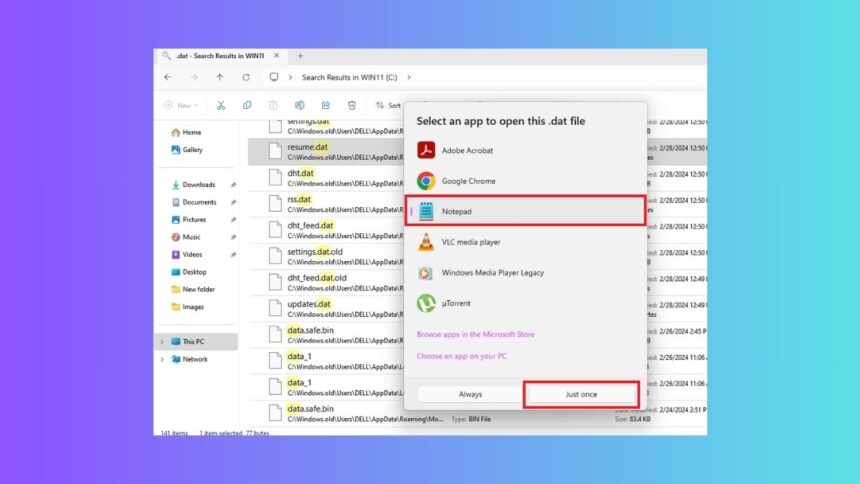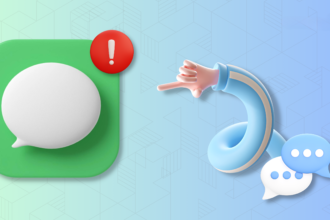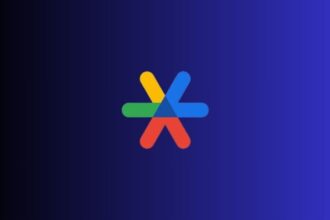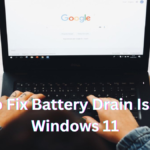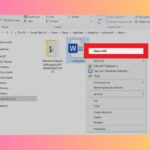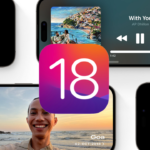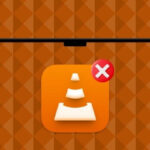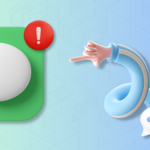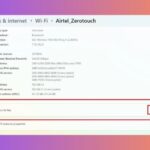On Windows devices, files have various extensions. An extension’s kind is determined by the program with which the file is being utilized. For some, these DAT extensions are one of the most commonly employed by apps and programs on Windows 11 devices. Essentially, these files may include any item, including text, sound, video, PDFs, and much more. If you’re wondering how to open DAT Files in Windows 11, we can explore methods to help you access these files seamlessly.
On Windows 11 devices, many kinds of different DAT files are used and created separately by various programs. In this case, the files include information about the program’s different elements or services. A file with a .DAT extension may also be sent as an attachment in an email to exchange a file that is corrupted in a program’s installation folder. Therefore, more specifically, in this article, we describe how to open DAT files in Windows 11.
Ways to Open DAT Files in Windows 11
The step before starting the process of opening the DAT files in Windows 11 will require you to find them in these programs. The installation or saved files folder of these programs usually holds them. That means you need to open all the folders in Windows 11 to find where they installed these files. Next, use text editors, media players, image viewers, etc. to open the DAT files in Windows 11.
1. Using Text Editors
Most of the time, the files with the DAT or .dat extension store the information in text. Therefore, you should encounter no difficulty opening them by using text editors, like NotePad, TextEdit regular, Microsoft Word, and so on. More precisely, right-click on the DAT file, and you can see multiple text editors which act as an assistant in opening such files as Notepad.
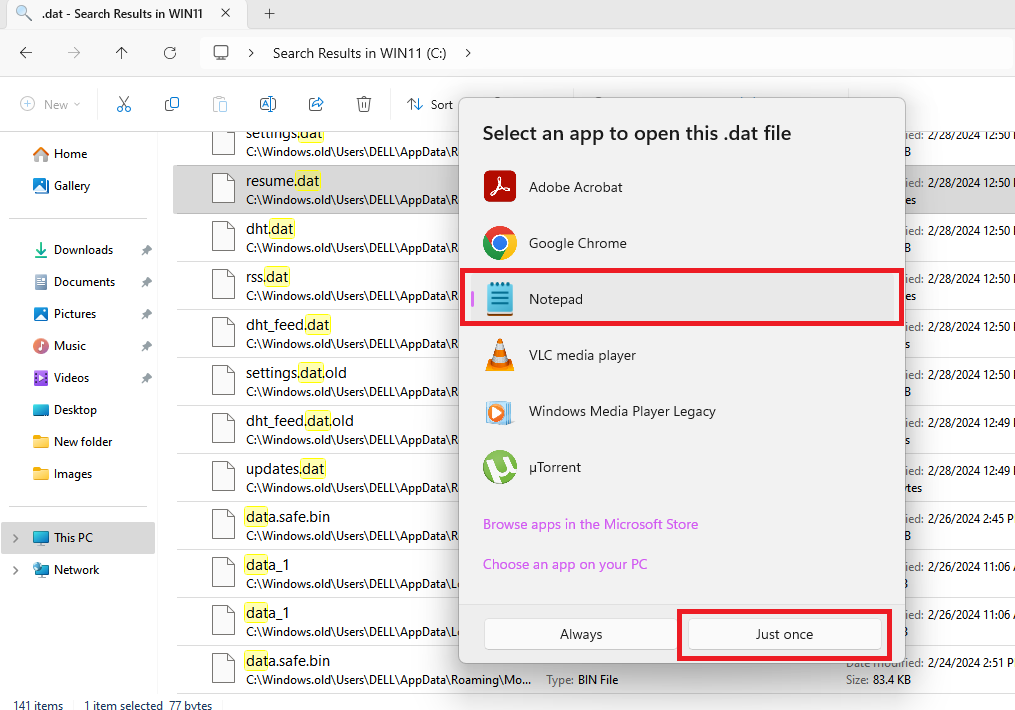
If the file is not properly displayed with that particular text editor, then simply use one of the other editors available for Windows 11 devices. You can easily find a handful of free text editors for Windows 11 machines online. If you know that the format of the file is PDF, then you can use Adobe Reader to open it, and so on.
2. Using Media Players / Video Editors
A lot of platforms, when video editors store information use a DAT file based on a video. A text editor would not be able to open the DAT file. In any case, I have good news for you, using a media player or a video editing program you can to the content of, DAT files. Usually, the media files have a part of Mp3 or video file in their possession.
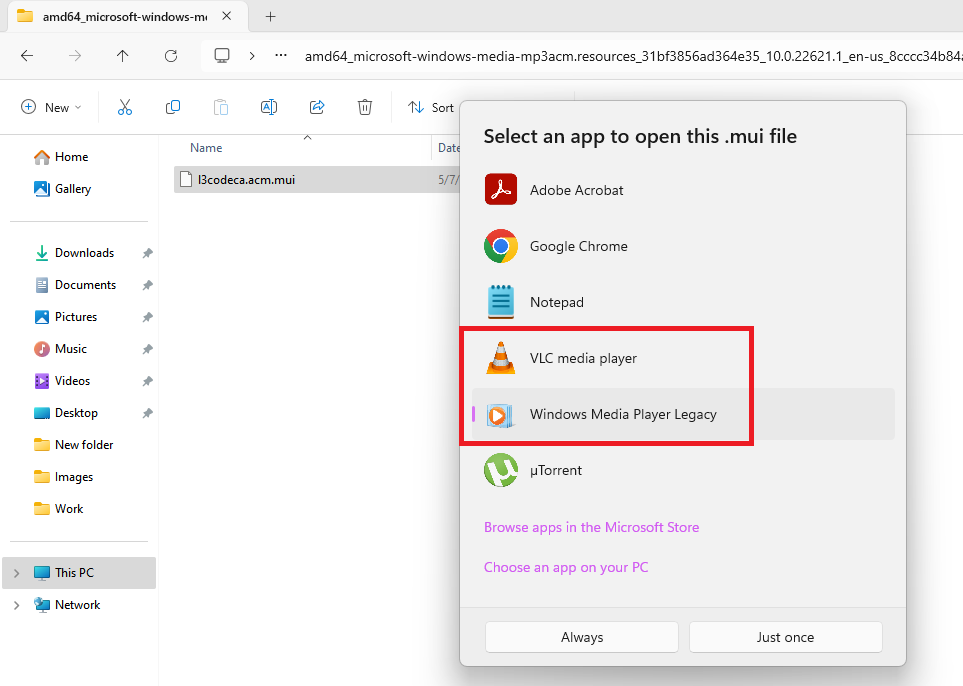
You can listen to that partial content or view the partial video using one of the media players installed on your machine. The VLC Media player is one of the highly popular choices among thousands of users.
3. Using Image Editors
If you need to review the information on a DAT file for the program that often works with image files, you can do so using different programs. First of all, click on the DAT file’s location and right-click on it. The photo editing software, such as Microsoft Paint, can open such files. Or you can download the third-party program from one of the free websites on the internet.
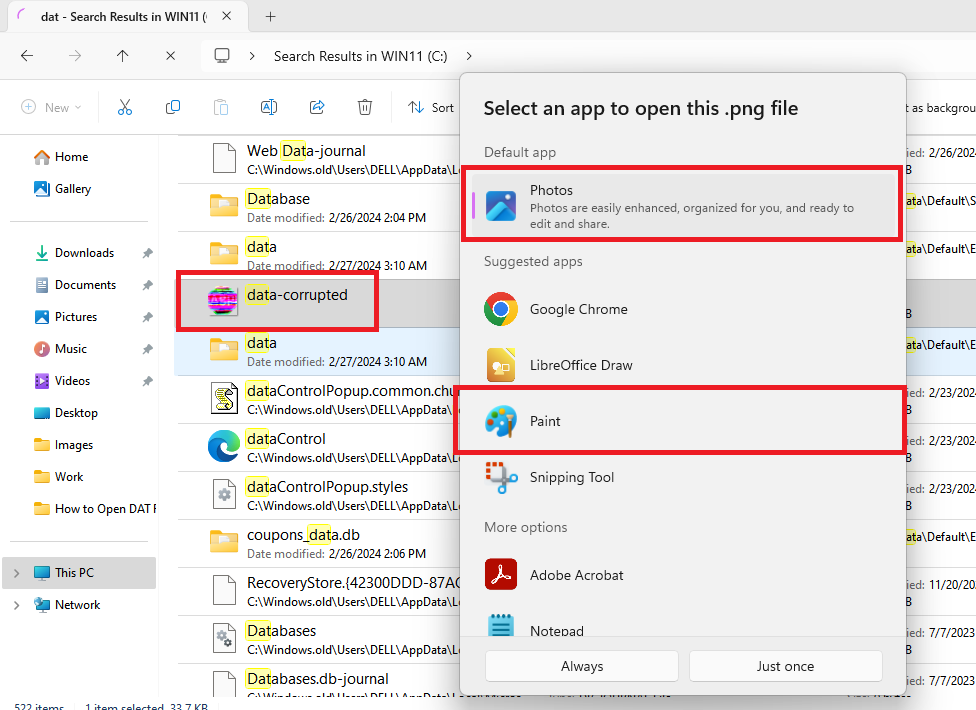
Final Words
Lastly, I hope as you can understand from the information presented by us above there are several methods to open DAT files for Windows 11 machines. Which method to select to open a file with the DAT extension depends on the file type. However, even though this is so, I would like to tell you Above, you should never attempt to open and edit a DAT file in the Windows system files.
This may result in your computer crashing, shutting down, or your programs failing to perform properly. Therefore, use the methods proposed above If you want to know how to open TMP files in Windows 11, then check out this article.