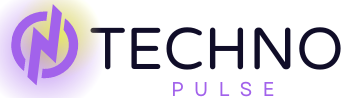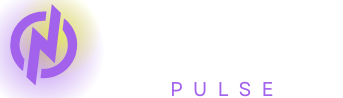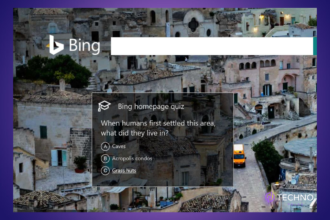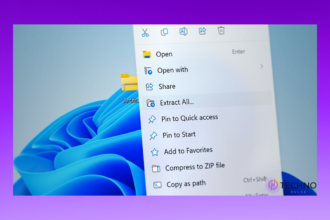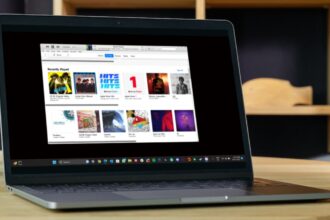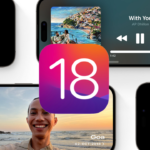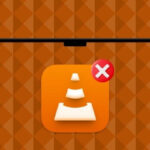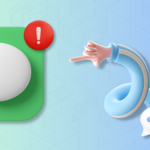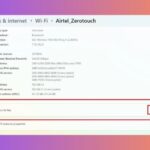APK is an abbreviation of Android Packaging Kit, which is a file format used to bind Android apps and games together. Whenever you download a game or app using the official Google Play Store, you will get it in its extracted form. However, when you download the app from a third-party source, you will receive an APK file.
While installing an app is a comfort with the Play Store, it is time-consuming to open and install apps or games using the APK file. APK files can be installed on an Android phone/tablet or Windows. This guide will help you how to open APK files in Android and Windows 11.
In case you missed it: How to Use Google Authenticator on Windows 11
Ways to Open APK Files
Opening and installing the APK files on Android smartphones and tablets is an easy process compared to others. There are a few more steps you could do along with a third-party source to install APK files.
You could also open it and install it by clicking on the APK file using free apps in the Play Store. For Windows 11, you will need to be available with several free tools to open APK files and find out more below.
1. Open APK Files on Android
We plan to start the guideline by teaching you to open APK files on your Android smartphones and tablets. Therefore, you should initially download the APK file of the app or game via the app maker’s website on your smartphone or tablet. The next steps to follow are as indicated below:
1. First of all, go to the Settings application on your Android smartphone or tablet. You can do it either by going to the apps folder or by pressing the gear icon in the notification bar.
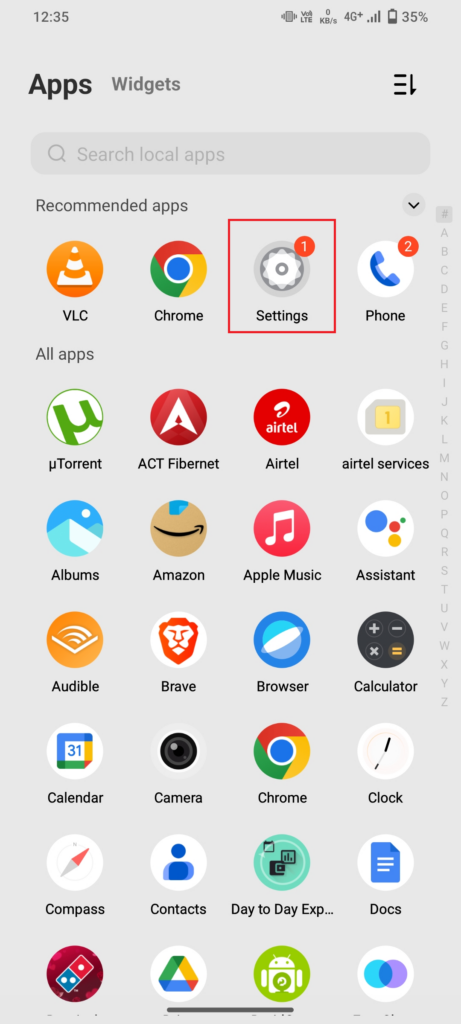
2. The user interface or the way to access the Settings app could vary from Android version to version or phone maker.
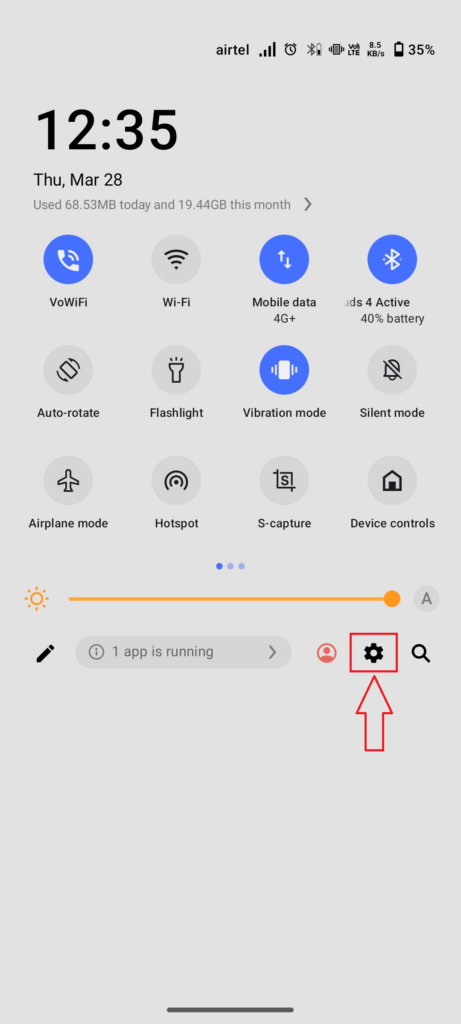
3. In the Settings app, scroll down till you find the Apps tab and click on it.
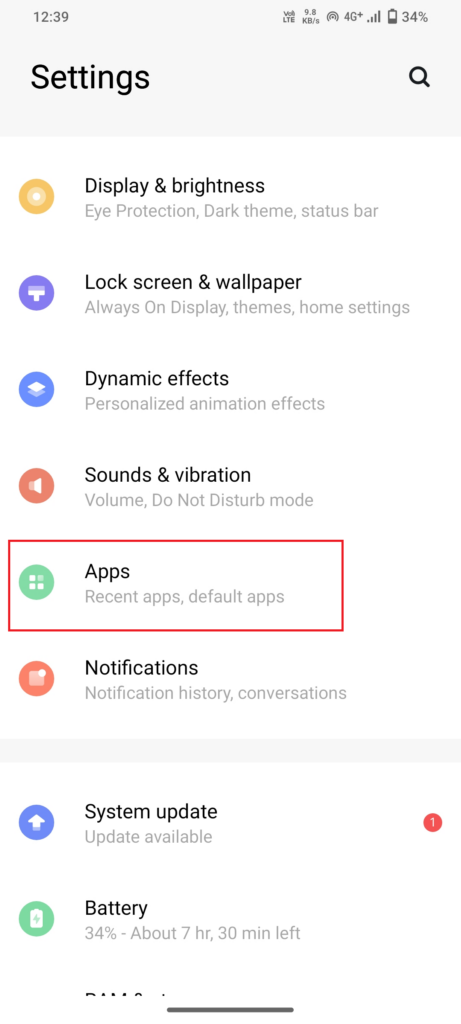
4. Now, look for the app that you’ve used to download the APK files and tap on it. For example, we use Chrome to download APK files, so we’ve selected it.
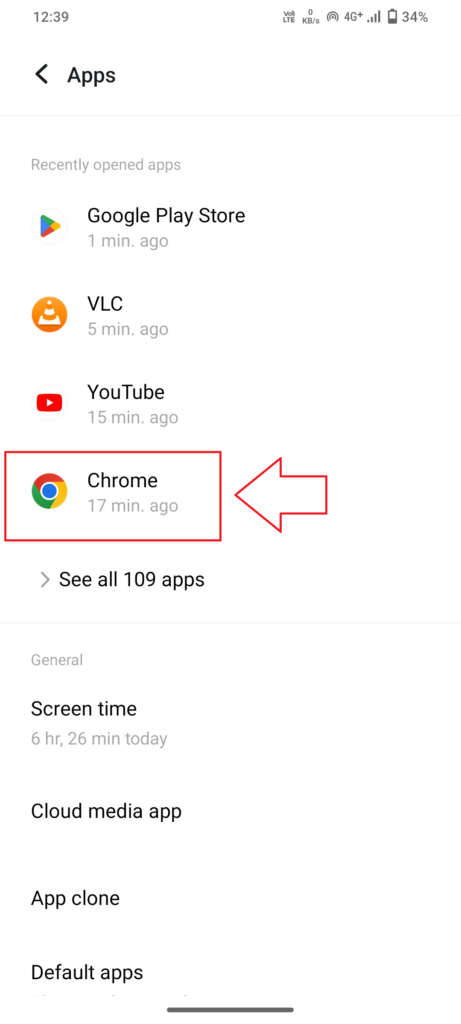
5. Then, scroll down till you find the Install unknown Apps option and click on it.
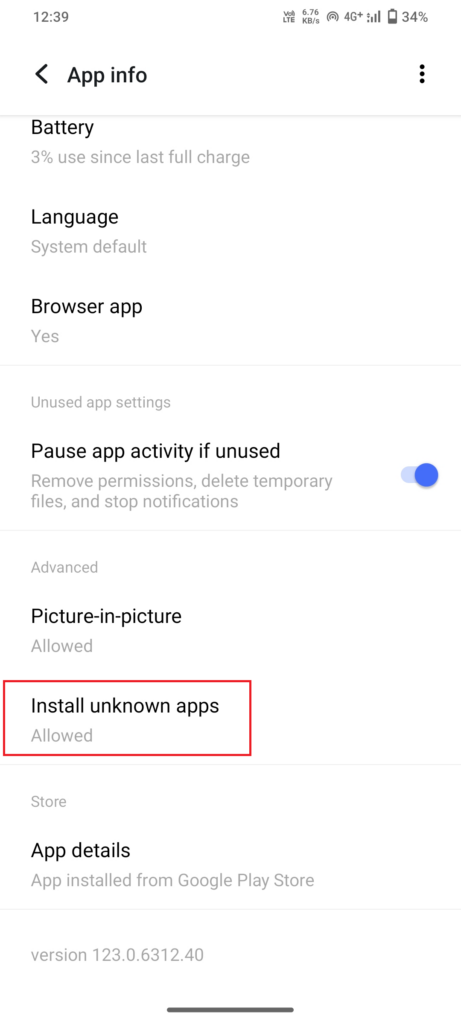
6. Now, turn on the toggle for Allow from this source option.

7. After allowing the apps to install from unknown sources, open the Files by Google application on your Android phone or tablet. It should be placed inside the Google folder on your home screen or you can also search it in the file manager.
8. Now, go to the Apps section inside the Files by Google program.
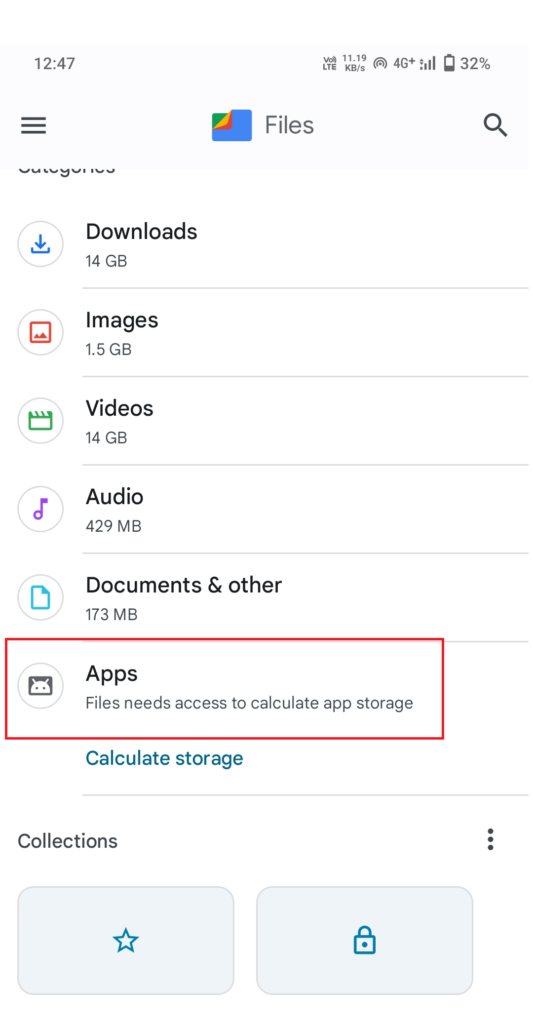
9. Then, switch to the App install files (APKs) tab on the top right side.
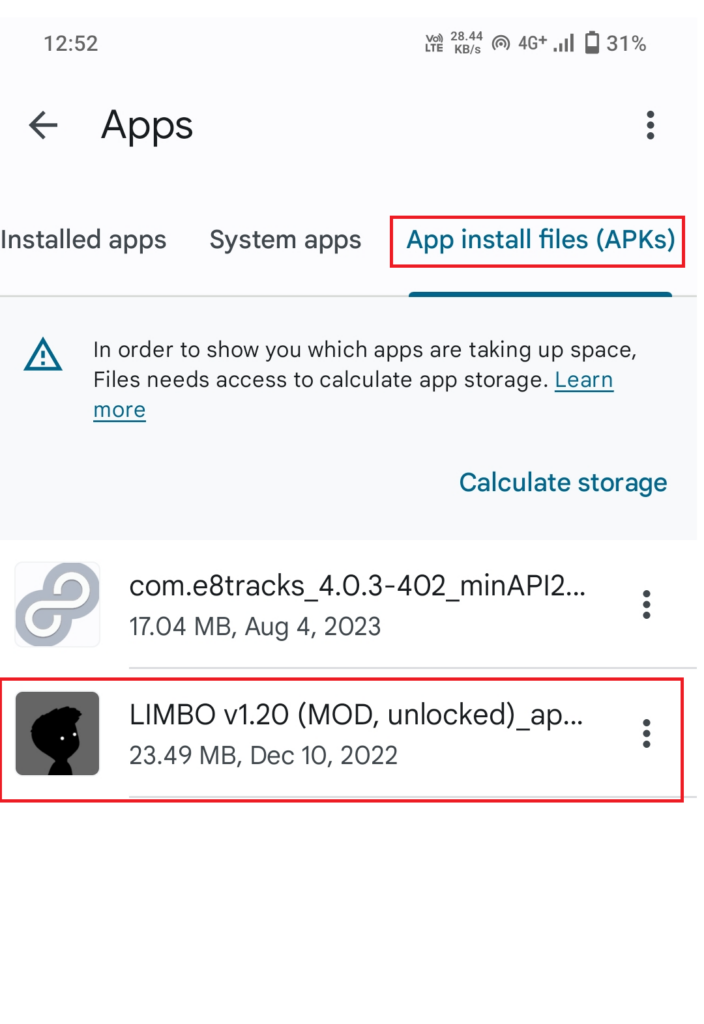
Finally, tap on the APK file of the app that you want to Install on your machine. And then tap on the Install option which appears on the screen, and it will get installed on your Android Smartphone or tablet. You can use any other file manager app for this process other than Files by Google. The steps will be almost the same as above.
2. Open APK Files on Windows 11
Since Android utilizes. EXE bundles to install programs on Windows 11 PC, APK files are not made to support these processes. Instead, you can use Android Emulators. Several Android Emulators are available for Windows 11 at no cost. Some of the best Android app Emulators are BlueStacks, NOX Player, LD player, Jide, etc. Open an APK file in Windows 11 using a highly popular emulator called BlueStacks, as shown in this video.
1. Go to BlueStacks.com and click on the Download BlueStacks 5 button, and let it download on your PC.
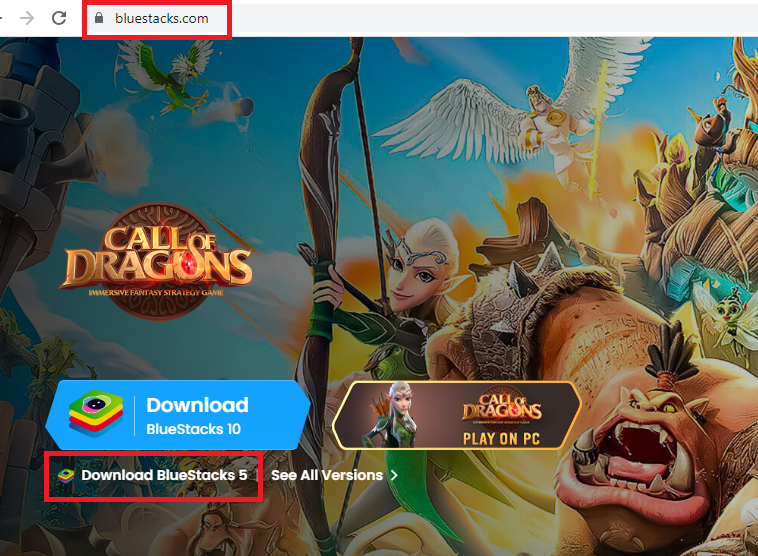
2. Now, double click on the BlueStacks 5.exe file you downloaded from the company’s website.
3. On the first installation screen, click the Customize installation button.
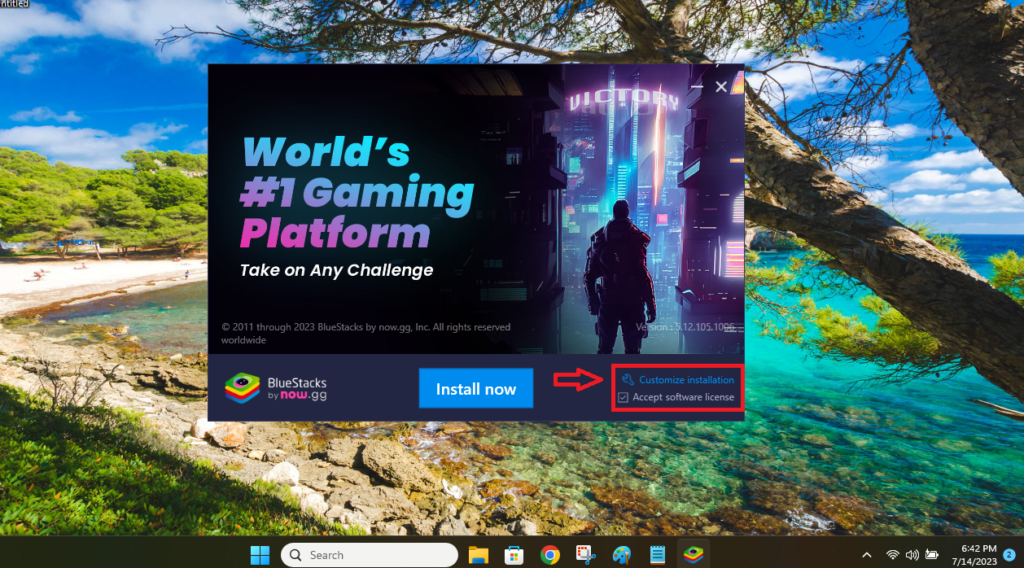
4. Now, choose the location where you want to install BlueStacks 5 on your Windows machine. Make sure you have at least 7120MB of free space on the drive where you are installing the program. Now, press the back button.
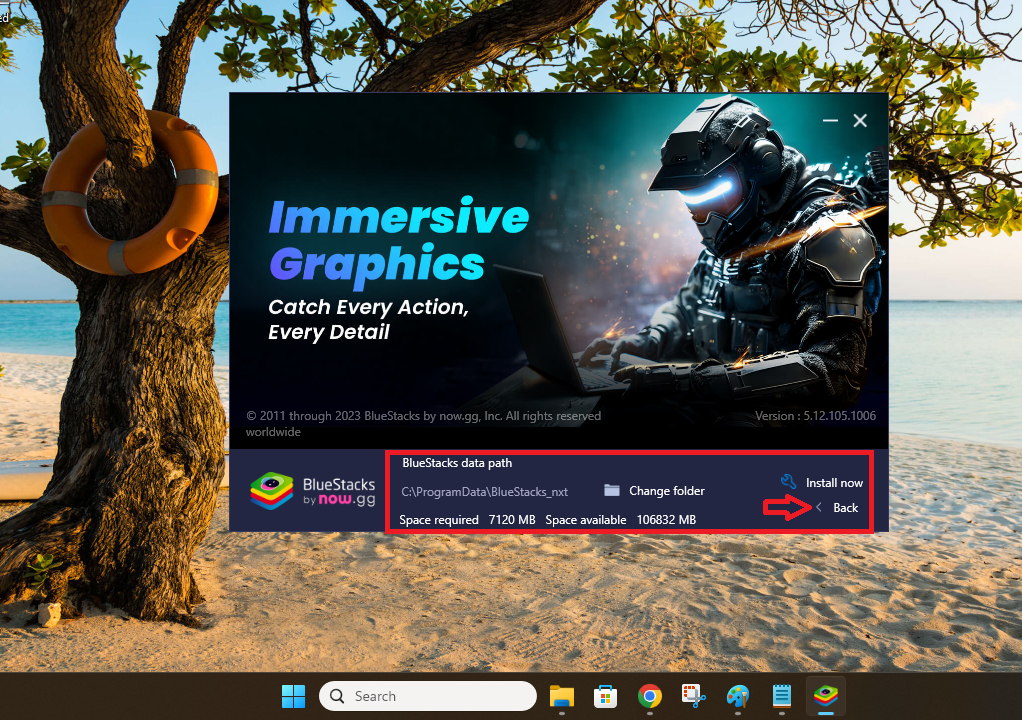
5. Then, hit the Install now button on the main installation screen.
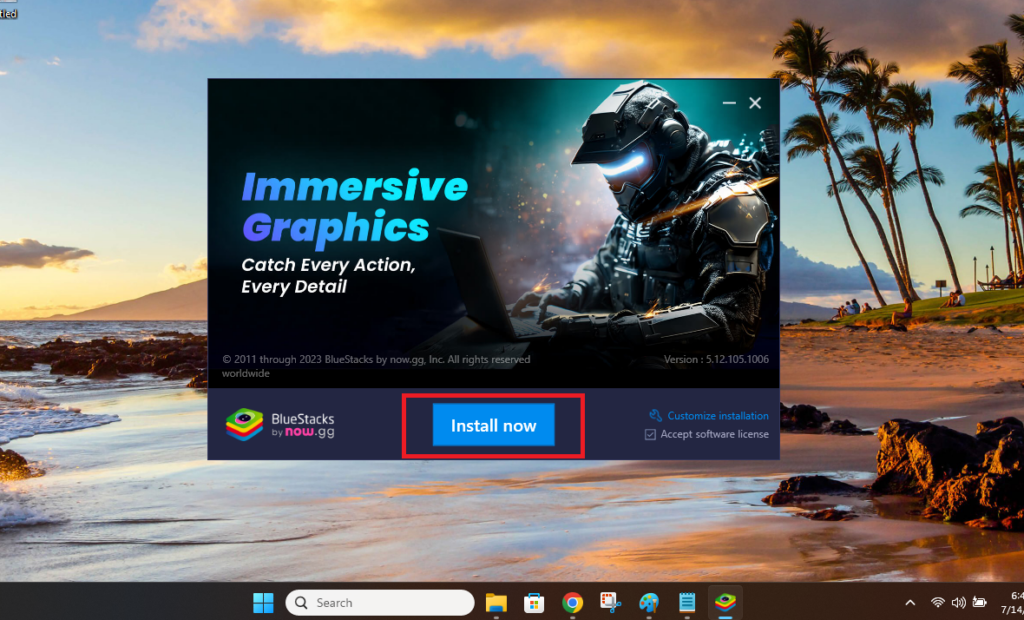
6. Now, the program will start downloading additional data files required for a complete installation.
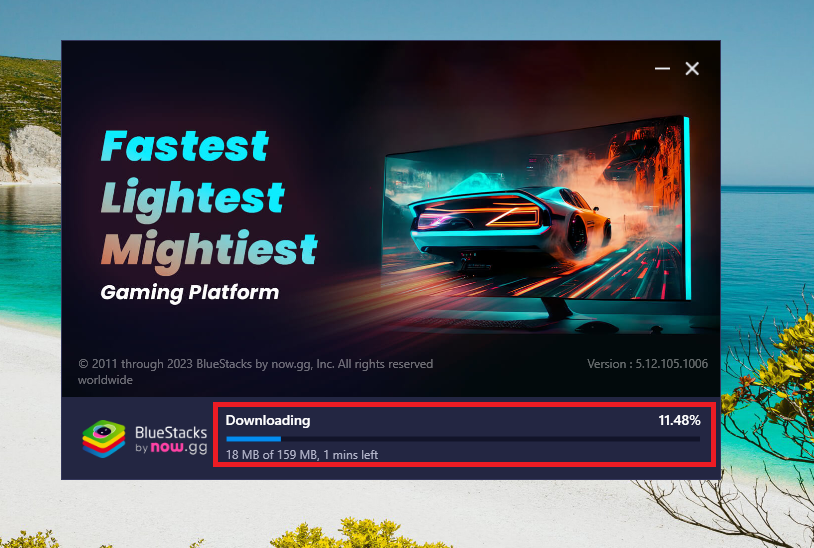
7. After the files are downloaded, the installation setup will check whether your PC can run the program or not.
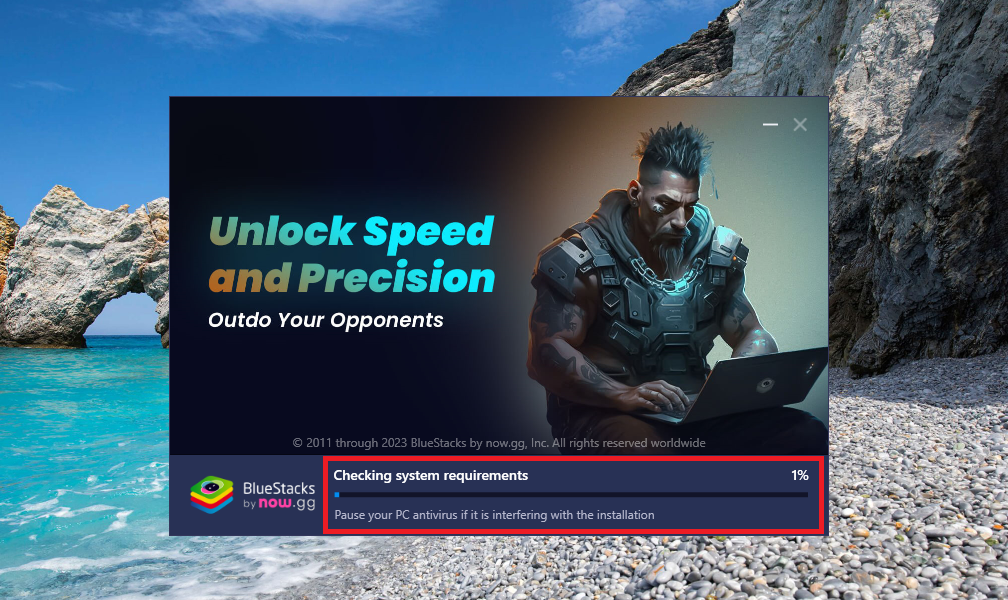
8. Now, wait for the installation setup to complete installing the BlueStacks 5 program on your PC.
9. Once the installation process is complete, you will need to Sign in to the Google Play Store using your Google credentials.
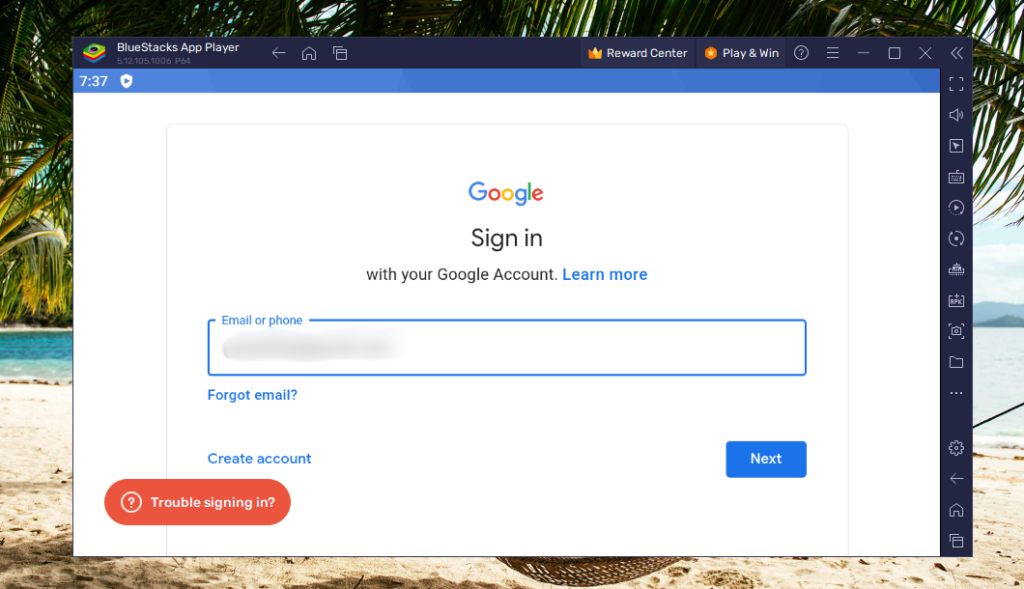
10. Finally, click on the Install APK file button that’s located on the right navigation sidebar.
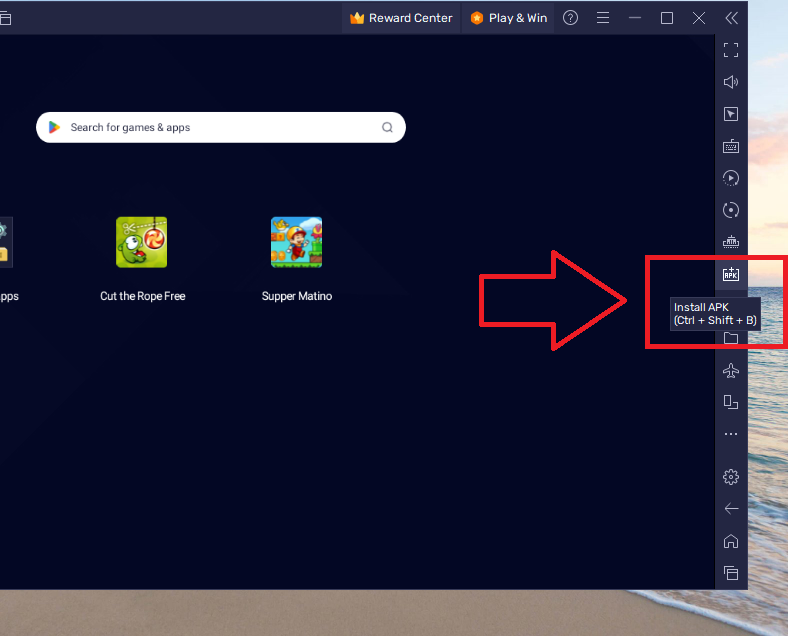
Now, navigate to the folder where your APK file is located. Then, select the file and follow the on screen instructions to open and install this particular game or app.
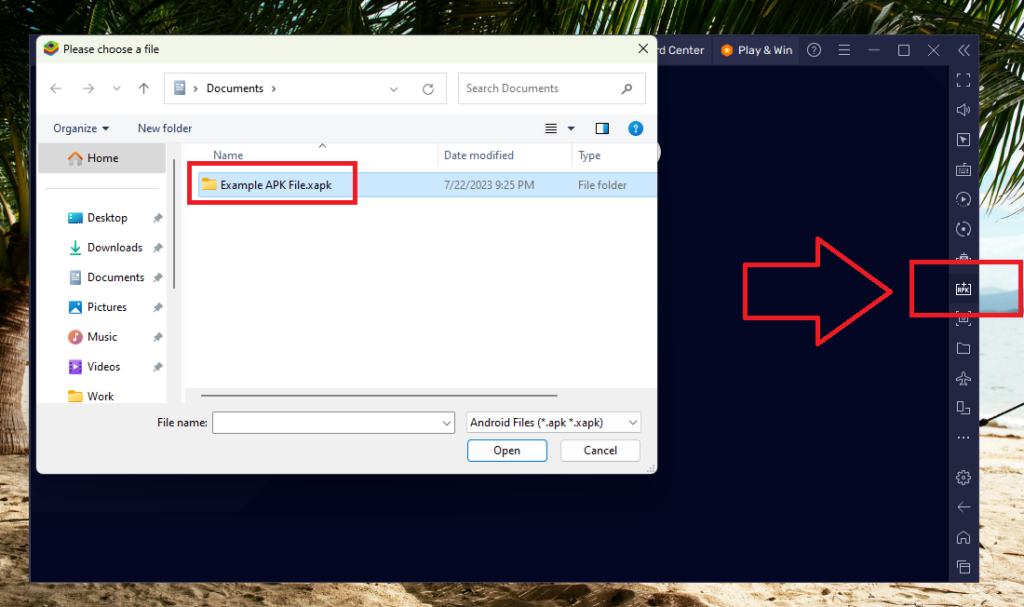
Final Words
As we have already stated before, if a person lacks knowledge of relevant tools, opening an APK file on an Android or Windows appliance can be a challenge. Opening APK files on Android is quick and easy. To be allowed to install apps from sources other than the Play Store, and then find a program like Files to open the APK files.
Nevertheless, the procedure might become somewhat confusing on Windows 11 devices. Yet, a person can be fully confident that our detailed instructions will enable him or her to open APK files without any difficulties. Therefore, one should follow all the described steps very attentively.