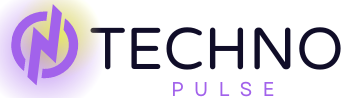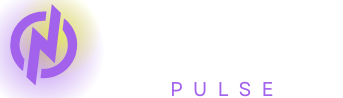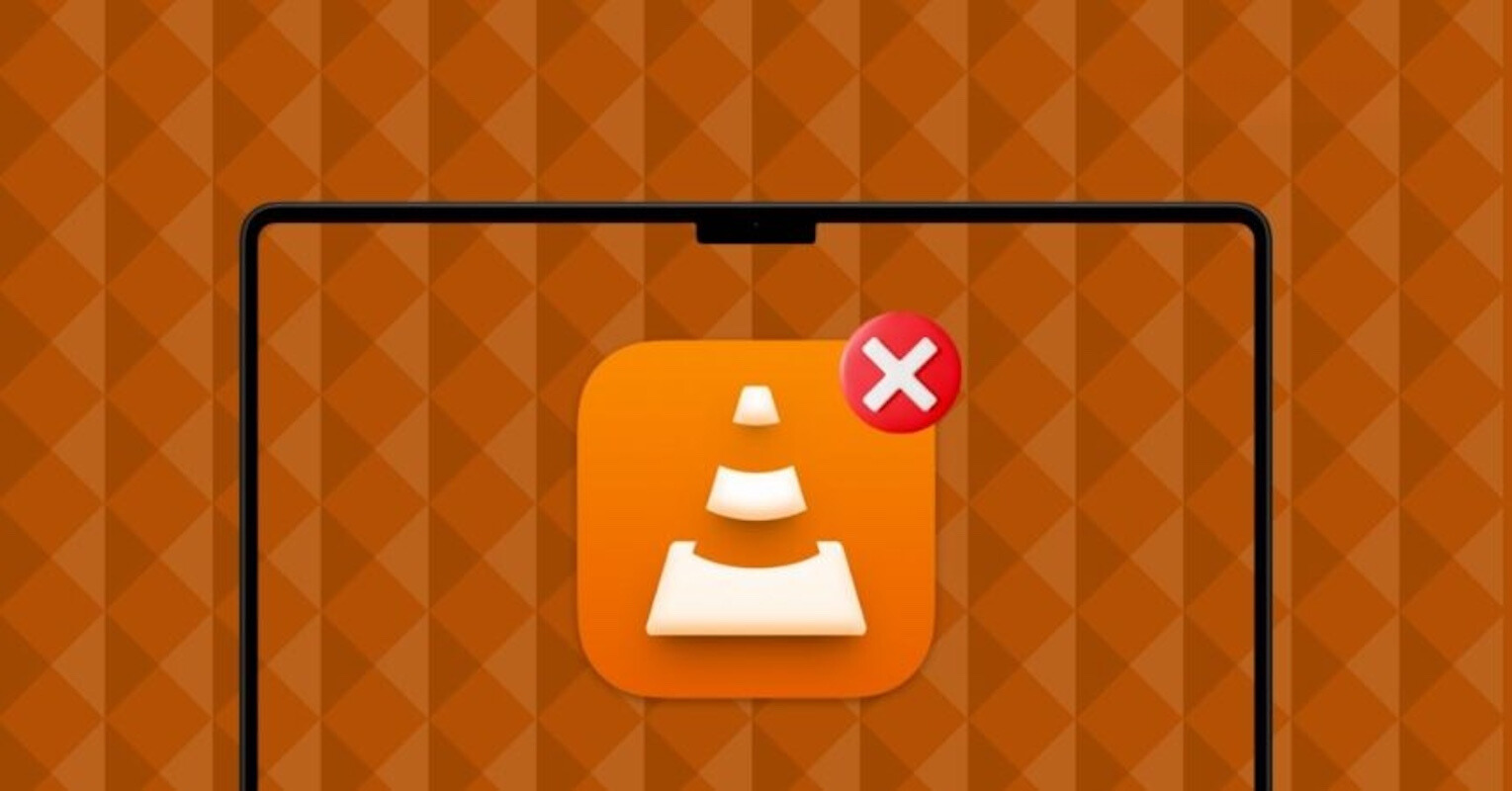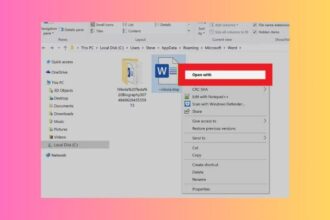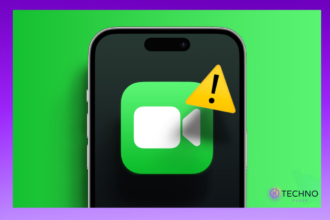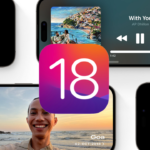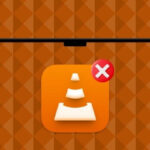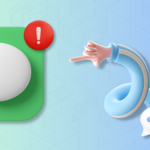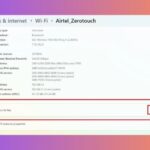When I was a kid, I used to download movies and TV series from the internet and watch on my Windows computer using VLC Player. VLC Player is still great and completely free, offering flawless support for almost all file formats and also optimizes video and audio playback for your chosen device. It is very popular media player.Or, it became an essential app in people’s lives.
I eventually switched from Windows to Mac and downloading to streaming everything online. One thing that has not changed, though, is that I still use VLC on my Mac to watch those few files that have to be downloaded.
Chances are you stumbled on this article because you are also unfortunate enough to face an issue with VLC Player on Mac — otherwise, why would you ever bother fixing something that is not broken? So, let’s get going without further delay, shall we?
Fix VLC Media Player Not Working on Mac
Now, one question – “Why on earth is VLC Media Player not responding on my Mac?” And, I’d love to give you one exact answer for that but, unfortunately, I can’t. The thing is – the reason for VLC not working can’t just be one only! Sometimes, you just can’t hear the audio of a video that you have downloaded from the internet. Other times, you do and end up watching a video where the audio and video are completely out of sync. Also, when you are trying to stream something via VLC, it just won’t connect and nothing will ever play!
Yes, all these and some adverse issues happen to VLC. The good thing is, these are issues that can be easily solved as well. The thing is – as far as the exact cause of the error is concerned, it can totally vary from person to person. You have to find out where the problem actually is and fix that. We will have to find out why VLC Media Player is not working on Mac after all! But, before we start with identifying and fixing it, let’s do some basic stuff – like reading and implementing!
1. Update VLC Media Player
I’ve written a number of how-to guides for Apple devices, and, as a rule, I don’t recommend updating apps or operating systems as a means of solving issues. Generally speaking, doing so won’t fix anything. With VLC Media Player, however, that’s exactly where I’d start.
According to VLC, if a particular video isn’t playing in VLC on your Mac, it’s because VLC doesn’t support the codec of the file you’re trying to play. VLC Media Player on Mac relies on codecs to decode and play multimedia files that are downloaded from the internet. If a particular codec isn’t supported, VLC may have difficulty playing files that are encoded with that codec. While it may be a simple “tech support” answer, some might suggest that you use a video converter to change the format of the video. The better solution is to simply update your VLC Media Player.
VLC doesn’t come from the Mac App Store, but is instead manually downloaded from the web, and that means that is does not automatically update. Since new codecs are being made all of the time, if you’re trying to watch a video that uses a recent codec, VLC might not be able to handle it without an update. As each new release comes out, support for newer codecs is added to the player, which makes keeping your VLC Media Player on Mac up-to-date important.
1. On your Mac, open the Launchpad from the dock.

2. From here, use the search to find and open the VLC media player.

3. Once VLC is open, from the menu bar on the top, click on VLC media player.
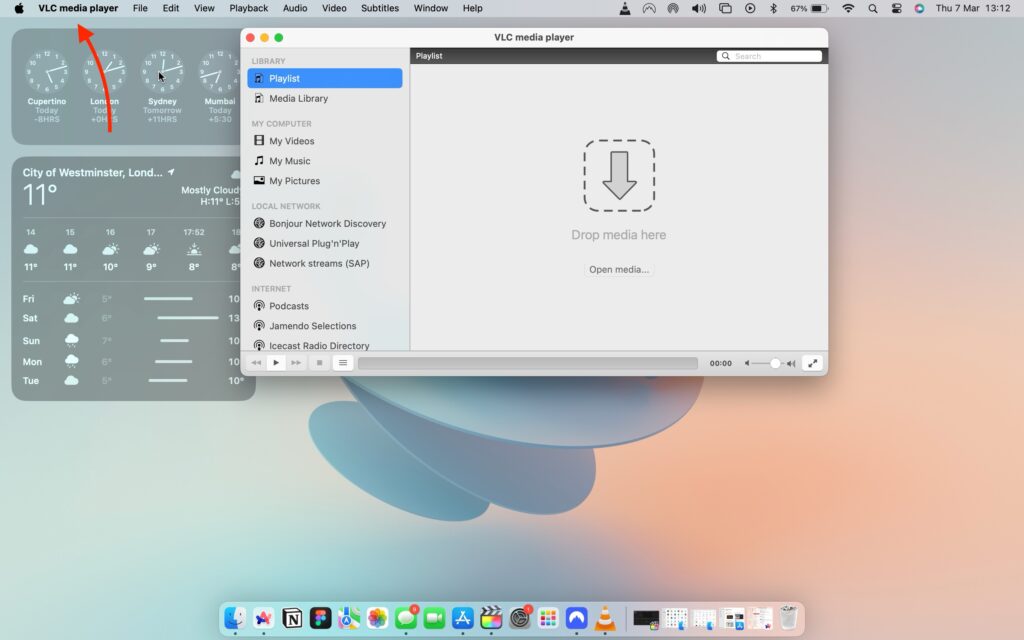
4. Lastly, click on Check for updates.

2. Force Quit the VLC media player and Reopen
Over the years, the interface of VLC on Android has kept relatively the same. While this isn’t inherently a bad thing, it can become quite the pain point when you end up dealing with an instance where the app gets stuck or fails to respond to your taps as you try and import either an audio or video file to play. Additionally, the current user interface doesn’t always make it the most instinctual to find specific options and settings from the home screen of the app.
The best way to remedy instances where you find VLC is not responding, or you are having issues opening or closing particular files on the app is to force quit it and open it up again. When you force quit and restart the app you are essentially giving the app a chance to fix any bugs or glitches on your phones operating system that could be causing the VLC not to work.
1. On your Mac, click on the Apple icon found in the top left corner of your screen.
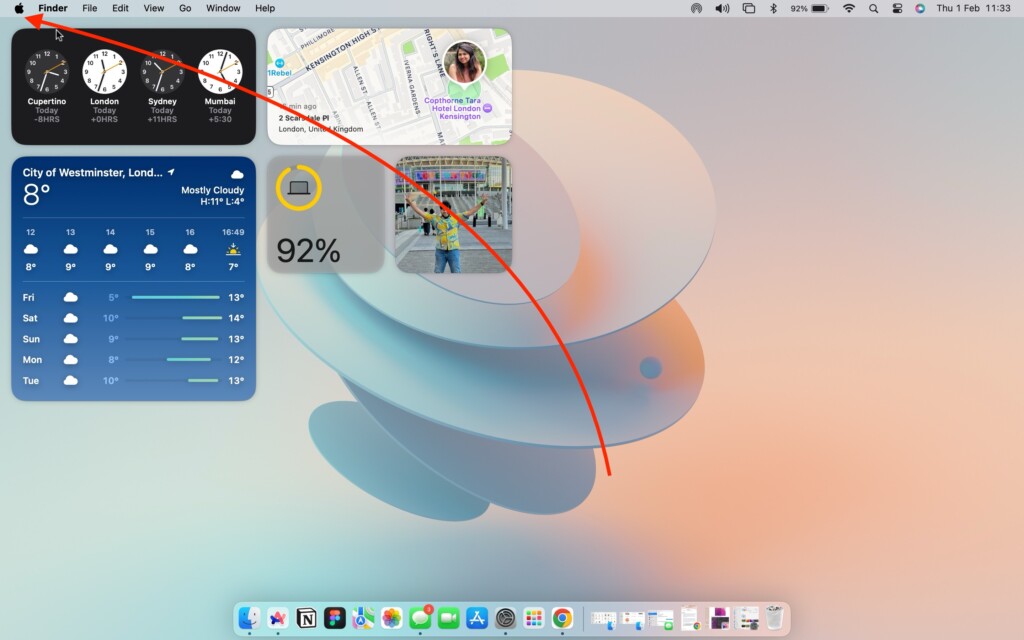
2. From here, click and open Force Quit.
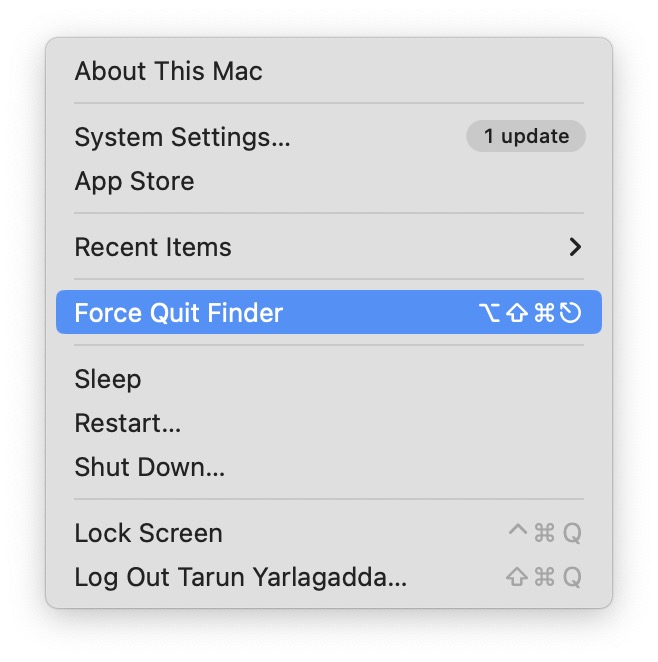
3. Now, click on the VLC app to select and then click on the Force Quit button.
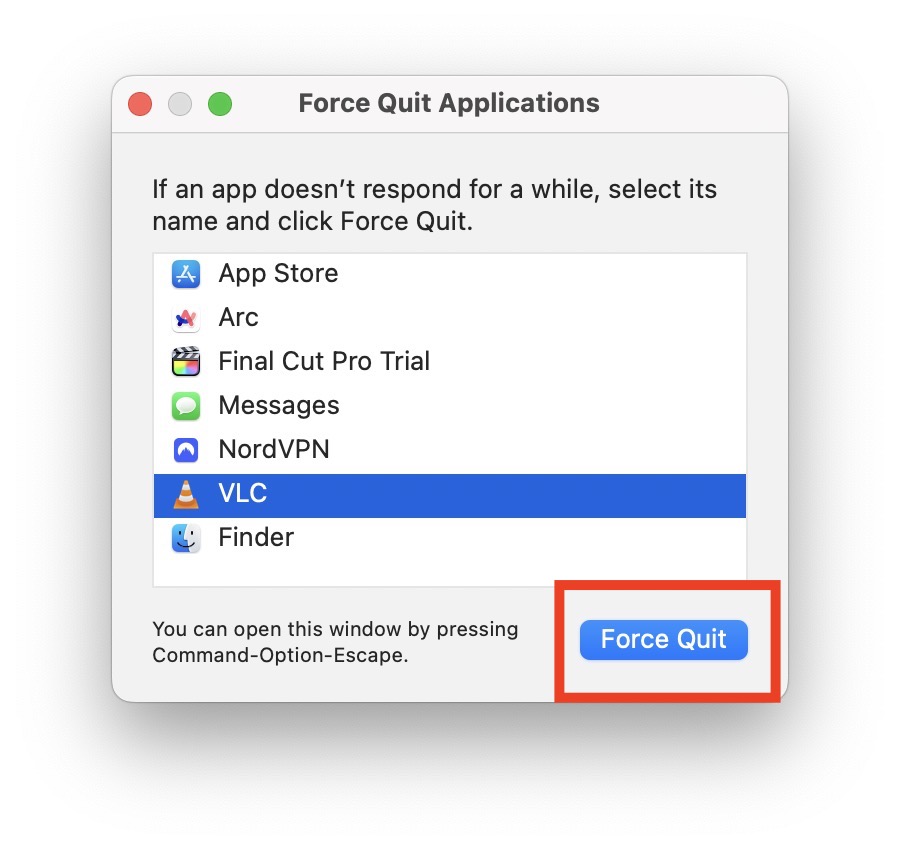
3. Reset VLC Preferences
VLC, without a doubt, stands out as the best media player for both Mac and PC. It is a very popular media because of its ability to support almost all file formats without requiring additional codec downloads. Moreover, VLC excels in optimizing video and audio playback for the specific device you are using. The VLC media player app on Mac boasts a plethora of options and preferences for customizing your video and audio experience.
You have control over playback speeds, video filters, contrast, saturation, and various other settings, including personalized plugin options. With such a wealth of options available, it is easy to find yourself tinkering with settings without a clear understanding, potentially leading to playback issues when trying to play a video or audio file. In such cases, the best course of action is to reset VLC settings.There’s no doubt that VLC is one of the best media player for both Mac and PC. It’s so popular among the media because among other great features, it supports almost all file formats without having to download additional codecs. And it’s also superb in optimizing video and audio playback for the actual device you’re using. It’s no different on the VLC media player app on Mac, there are a plethora of options and preferences to customize video and audio playback to a most granular level.
This is exactly where you control speeds, video filters, contrast, saturation, and a bevy of other settings. Including personalized plugin options.
Given how much of the settings available to you, you might find your self tweaking these fancy settings without proper understanding just so to have them put nicely. Plus this kind of setting up for chewing through video and audio files may lead to problem in playing back any media file. When in such situation, it maybe best to reset VLC settings.
1. On your Mac, open the Launchpad from the dock.

2. From here, use the search to find and open the VLC media player.

3. Once VLC is open, from the menu bar on the top, click on VLC media player.
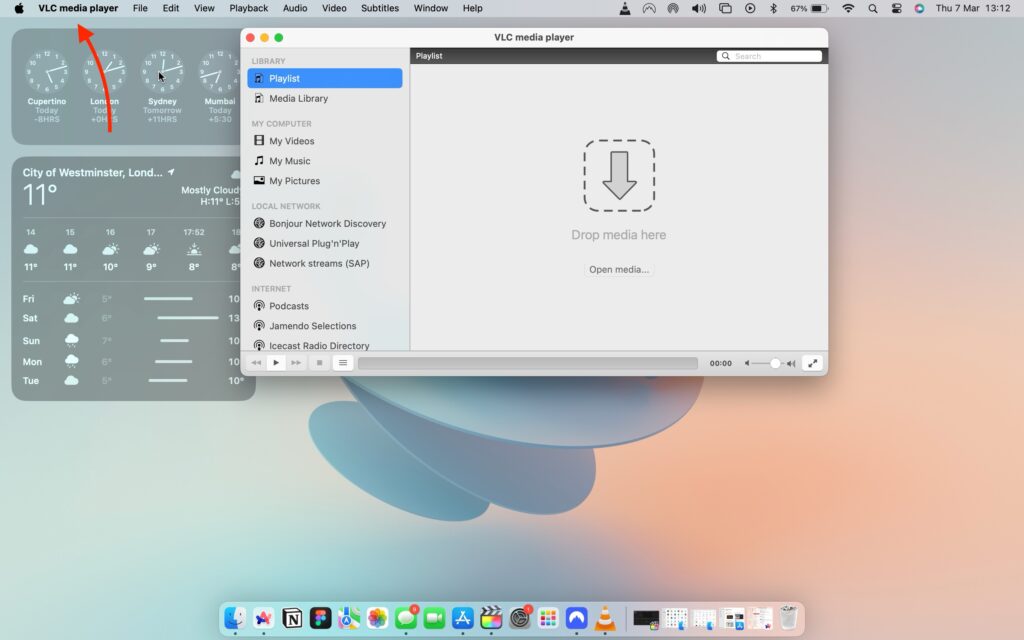
4. Now, click and open the Settings.
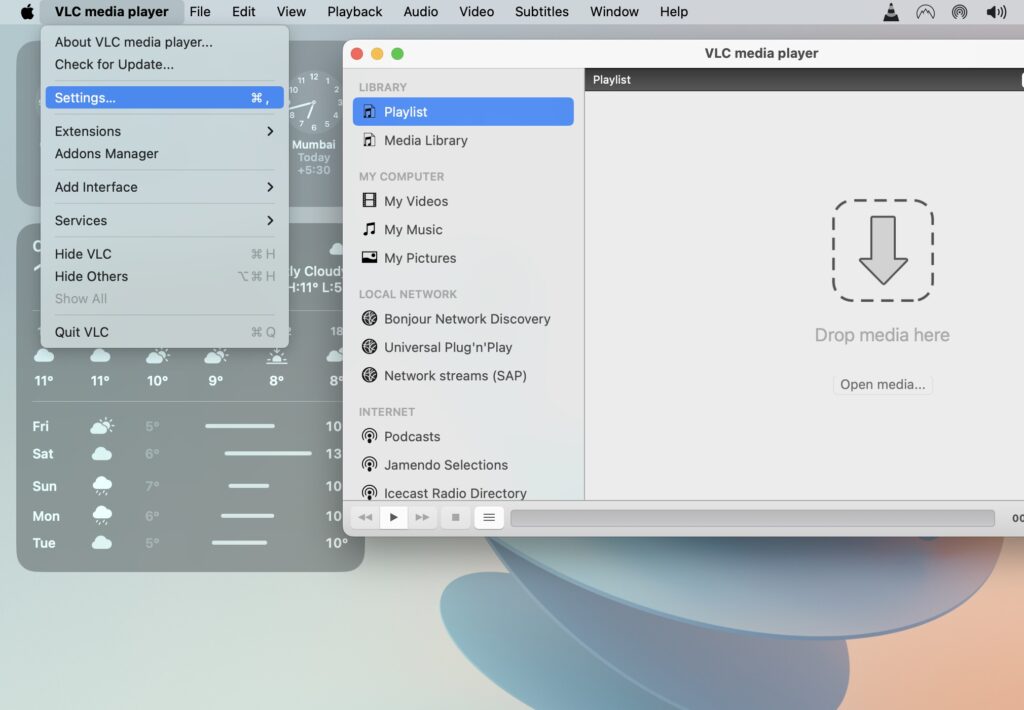
5. Next up, click on Reset All to clear all VLC preferences.

6. When prompted, click on Continue.
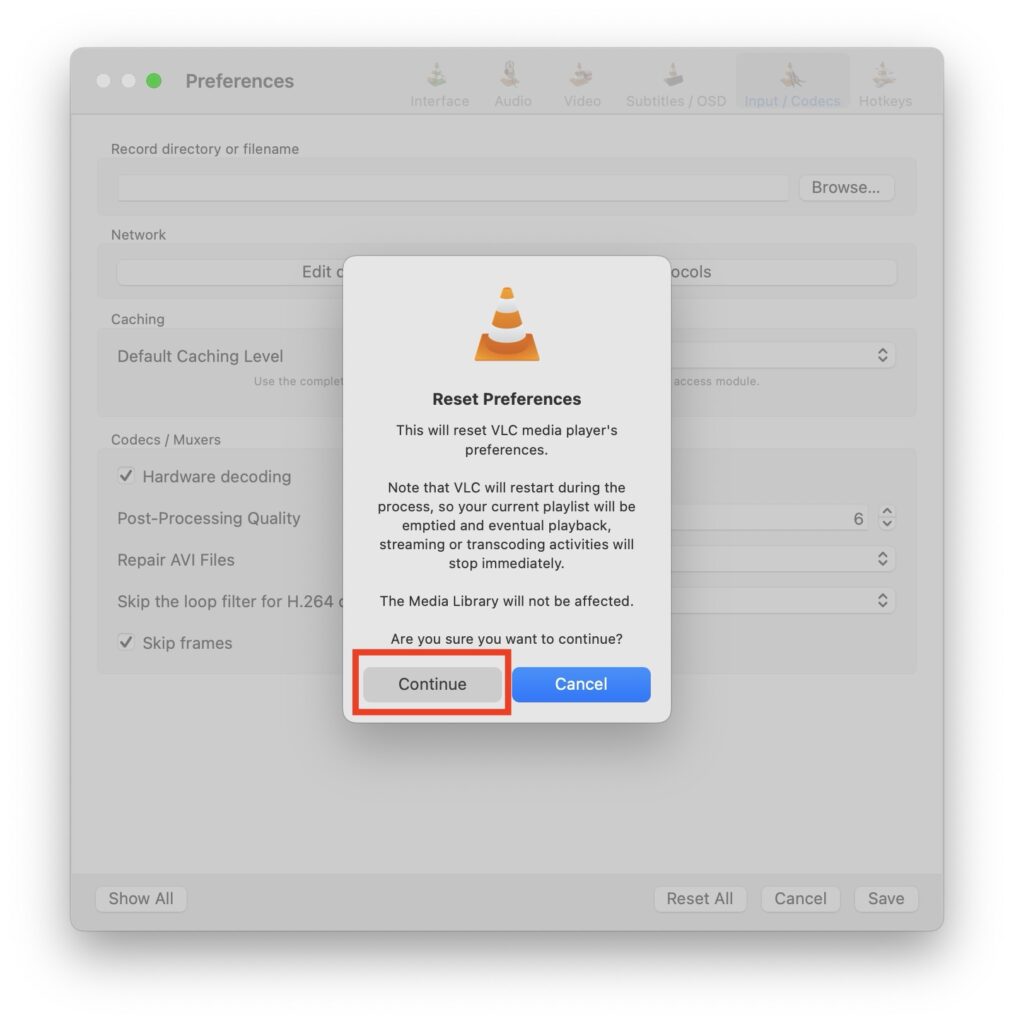
After resetting all VLC media preferences on your Mac, the VLC app will close, and then reopens by itself. When it’s done, open the app, and try importing the audio/video file again. If the issue was with the app, it will be fixed now and you can use it normally.
4. Disable VLC Hardware Acceleration
If resetting the VLC preferences did not eliminate the issue, it may be worth your while to turn off hardware acceleration in VLC Player. Turning off the hardware acceleration can be considered a workaround for fixing playback issues and creating better compatibility. Normally, hardware acceleration is intended to improve overall playback performance by assigning certain processing tasks to the CPU and others to the GPU. Although on the face of it, this is a useful feature, under certain circumstances, this can bring about headaches for the application and the user.
However, there may be particular codecs that aren’t quite compatible when hardware acceleration is enabled, and if you happen to still be rocking an older generation Intel Mac, this method could be particularly handy. Older Macs often have limited resources, and with hardware acceleration enabled, you can expect performance issues in such instances.
1. Open the VLC media player on your Mac from Launchpad or Dock.

2. Once the app is open, from the menu bar on the top, click on VLC media player.
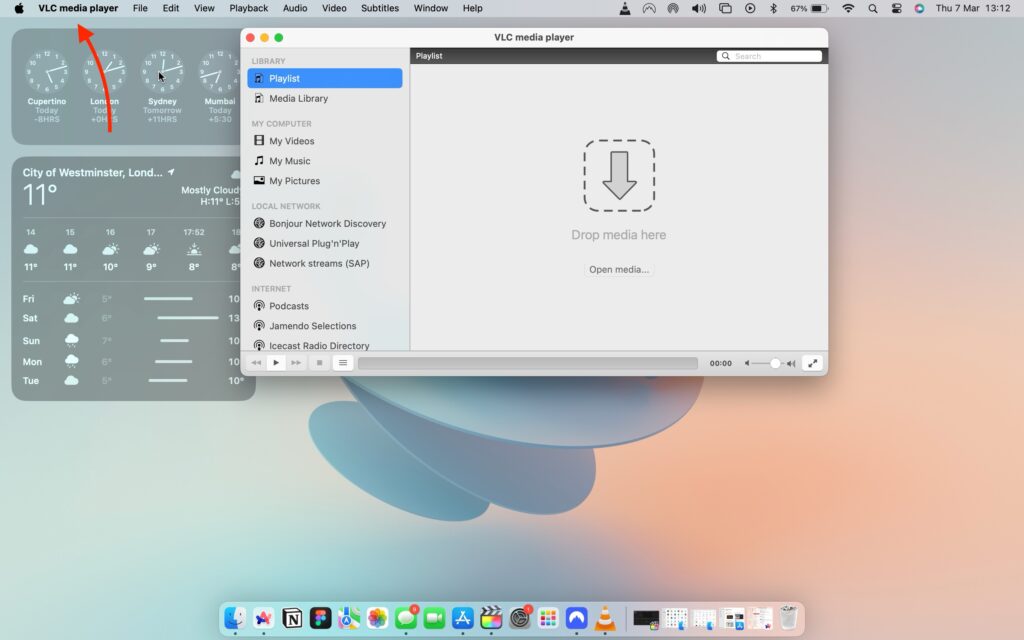
3. Now, click and open the Settings.
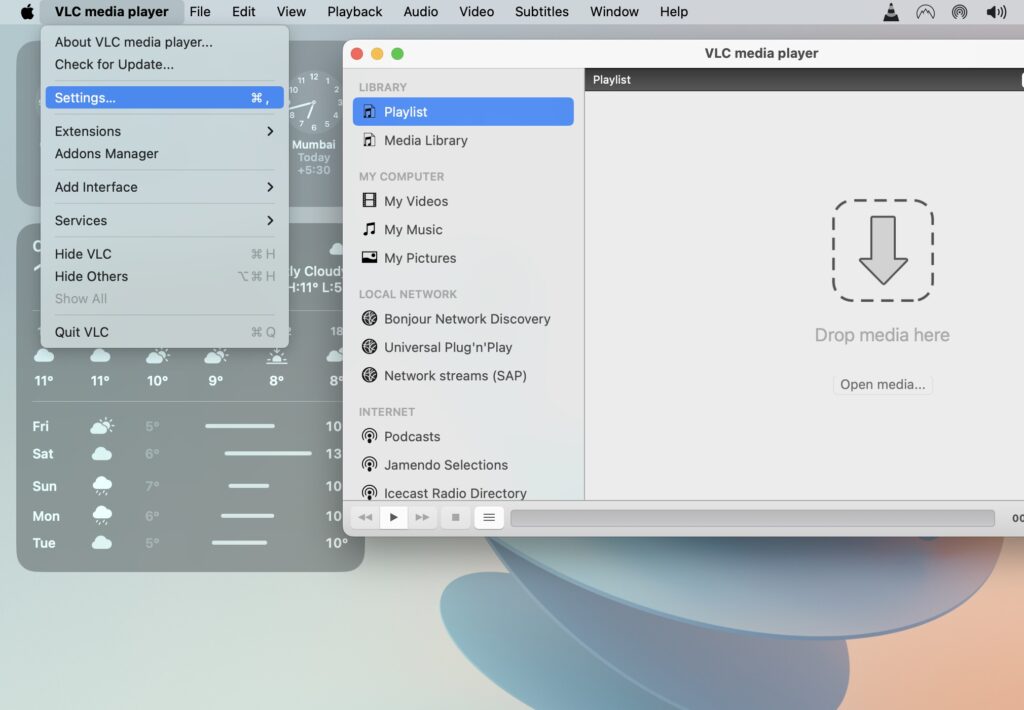
4. From here, open the Input / Codecs settings found in the top right corner of the settings tab.

5. Next up click on the blue checkbox beside the Hardware Decoding to uncheck the setting.
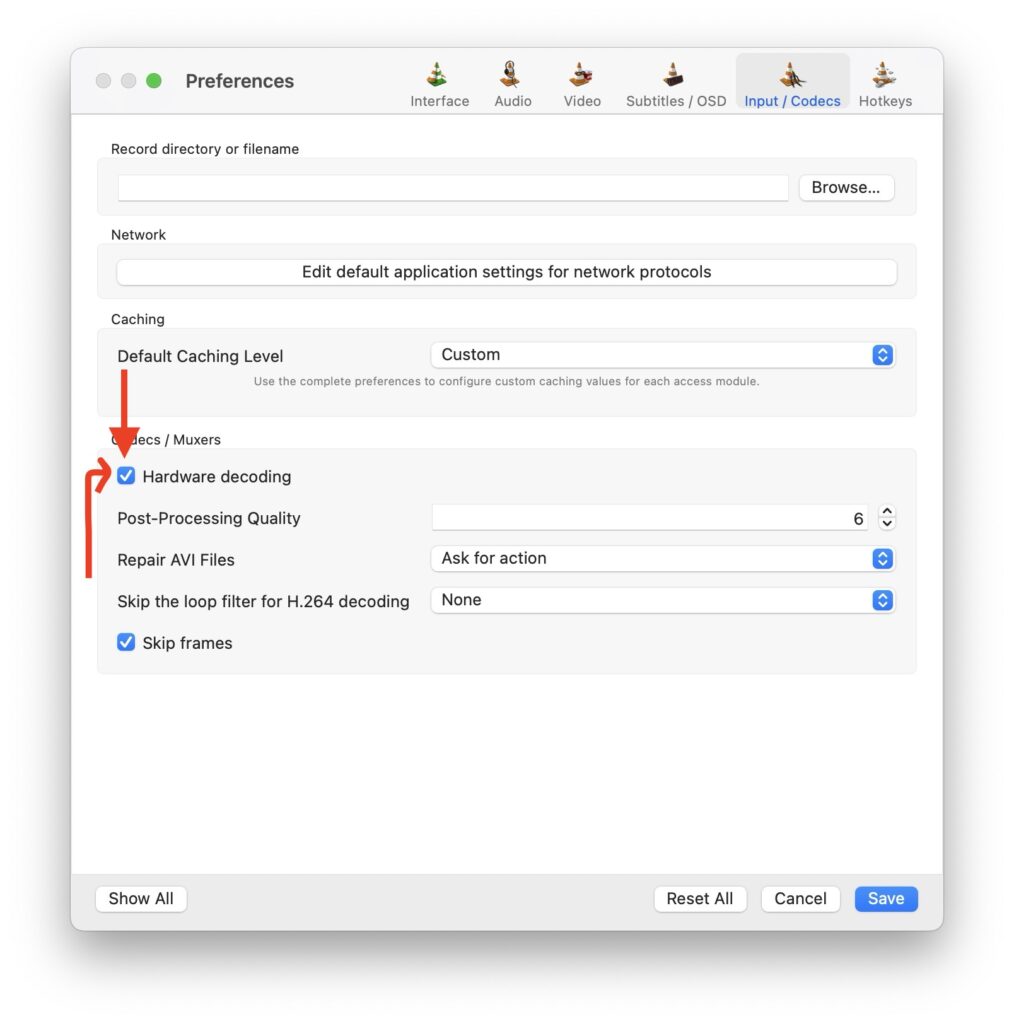
6. Lastly, click on Save from the bottom.

5. Delete plist files
Deleting a plist (property list) file from your Mac can be an effective way to resolve issues related to certain applications or system settings. When it comes to the VLC app itself, these plist files store configuration information and your personal preferences for the app. By deleting this file, you can erase any corrupted preferences that are causing issues, and restore the VLC app to a more stable state.
1. Force Quit the VLC media player and then from the dock, open the Finder app.
2. Once the Finder app is open, click on the Go option from the top Menu bar. Now, click and open Go to Folder.

3. Next up, type or copy-paste /Library/Preferences/ in the address field and hit the return key.
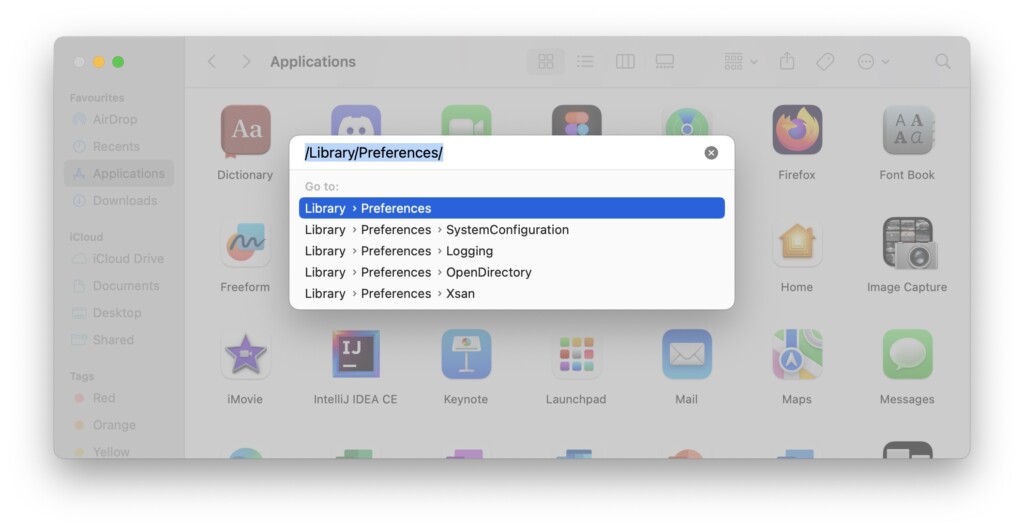
4. Once the Preferences folder opens up, find the org.videolan.vlc file and then delete it.
6. Uninstall and Reinstall VLC media player
If you have tried all of the above troubleshooting methods to fix the VLC media player issue on your Mac, and it reoccurs, the final step recommended is to uninstall the VLC app completely from your Mac and then install it again. This helps in clearing any corruption from the files or setting behind the issues, ensuring a fresh installation of the application.
1. Force Quit the VLC app and then open the Finder app from the dock or Spotlight Search.
2. Once the Finder app is open, navigate to Applications.
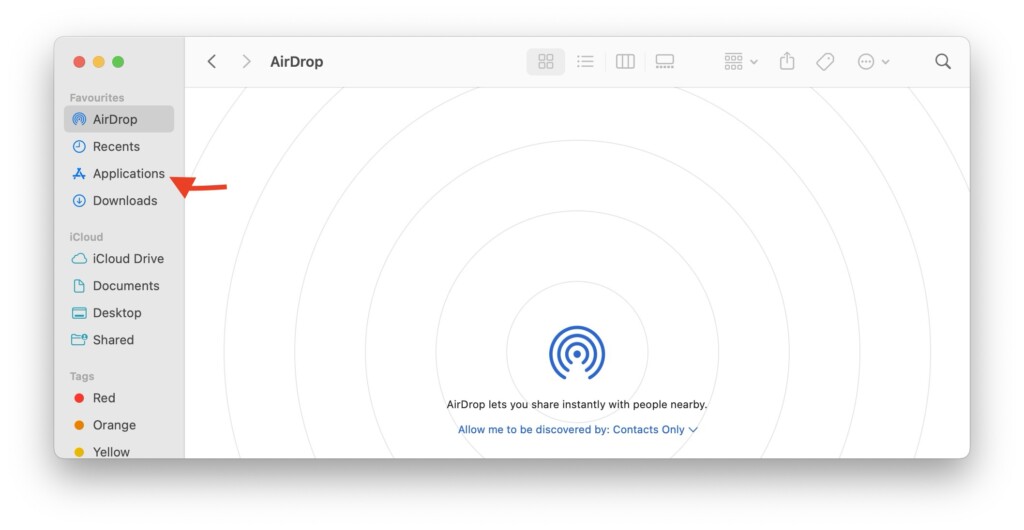
3. From here, find the VLC media player app and right-click on it. Then click on Move to Bin.

4. Now, download the VLC media player app and follow the on-screen instructions to complete the installation.
Wrapping Up
And with that, I wrap up this guide on fixing the VLC media player not working on Mac. I hope these solutions helped you scratch off your to-do list any issues you had with your VLC app on your Mac. Remember, if none of the above methods work for you, don’t hesitate to get further assistance from the VLC Support.
If you were able to resolve the issue (respect!), slam down a pat on the back, a virtual high-five, or a fist bump (your choice). No judgment here! Consider sharing which solution helped you in the comments section below for the sake of helping others. While you are still here, share this guide with the peeps in your life, for I’m sure they would appreciate it!
Farewell and thank you for choosing TechYorker! Your go-to troubleshoot guide. We are dedicated to furnishing you with guides for all things tech. So if you encounter any issues with your devices, be sure to check our website in advance, to find appropriate guides. Until next time, Stay Techy!