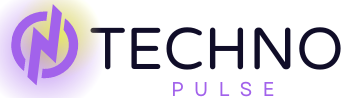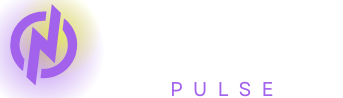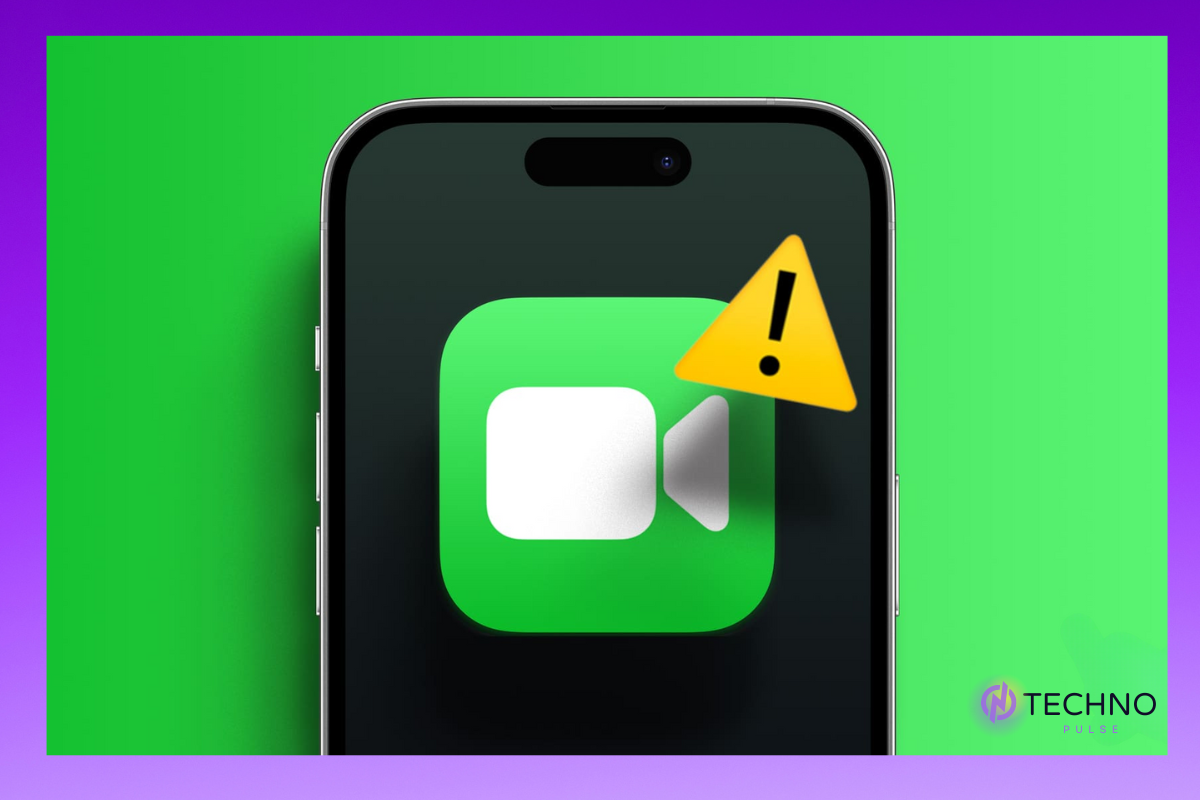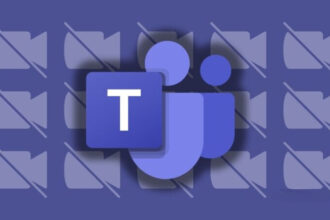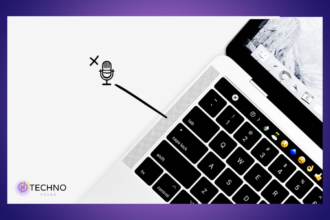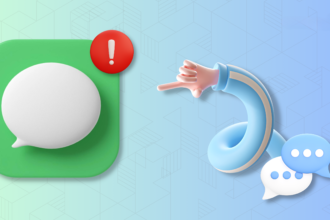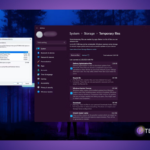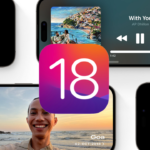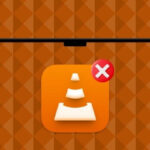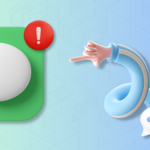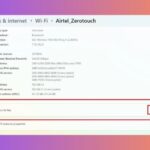Have you ever tried to Fix FaceTime Not Working on iPhone or How to Fix iPhone Not Receiving Texts From Android on iOS 17, while WhatsApp calling someone who also uses an iPhone? I’ll say “no” right away, and that’s not because I’m against it. I personally have nothing against WhatsApp calls, and, to be honest, they are even more reliable than calling with a weak connection. But FaceTime is another story. It takes up a lot of data and is more suitable for good quality calls, especially video ones. For instance, when it comes to FaceTiming someone or making a regular phone call, that cannot be compared. In addition to that, you can record the former.
The video quality on FaceTime is much clearer, and there are extra features like screen sharing, effects, filters, and stickers for it. Then you have an idea why you’re here. I have been using iPhones all my life, and I have faced problems with FaceTime more than once. I know that this can be very frustrating.
Therefore, do not be discouraged, because it is not time to freak out yet. In this tutorial, I will tell you about the reasons due to which your iPhone’s FaceTime does not work and how you can fix it . Let’s check it out, okay?
Fix FaceTime Not Working on iPhone
But the question then arises – “Why is FaceTime not working on my iPhone?”. I wish I could give you a straightforward answer, but the thing is, I cannot. The reason behind FaceTime not working on your iPhone could be many. But here’s the good part – this issue is common among iPhone users, and you can fix it easily most of the time.
It could be due to an incomplete or unstable internet connection. Or perhaps your camera and microphone settings, something related to permissions. The FaceTime settings could also be incorrectly configured. And if you can’t make any FaceTime call s on the app, the app itself might be disabled on your iPhone . All those are the reasons you as the user can be held responsible . It is not always your phone or its connection to the internet. Some cases might be as simple as the problem being in Apple’s own servers.
So yes, the reasons why FaceTime might not be working on your iPhone can be many. In this guide, I will help you solve the reason behind FaceTime not working on your iPhone, so do not worry. Without any more introduction, would you like to get into the resolving part?
1. End the FaceTime Call and Rejoin
ver you find trouble using the FaceTime filters, effects, stickers, animoji, etc., the very first thing you have to do is end the call and rejoin. I have faced this issue plenty of times since iOS 17 launched for the first time in June 2023. I thought maybe it is because I switch to Developer Beta 1, but the problem continues even after two updates. This is a unique problem and only a few users face this issue, not every user faces this problem.
I can use filters, effects, and stickers without any issue during a FaceTime video call. Still, the problem starts when I share my phone’s screen; after that, I couldn’t use any of the filters, effects, etc., as many as before. The only solution that works for me is to end the call and call him again.
2. Check the Camera and Microphone
If while on a FaceTime call, you are able to either make or join a call but the person on the other end and your recipient has issues either seeing or hearing you, then the FaceTime app is not the issue. The issue may be with the iPhone’s camera or microphone, and you have to check your device to establish which component is facing the complication before conducting other troubleshooting activities.
As such, consider staying on the call and see whether the person on the other end can see you. You can open the camera app and see whether you can view yourself, and if the camera is functioning well, then it isn’t the problem.
You may also open the voice memos app and see whether the microphone records audios normally, and if it does, then the microphone is not damaged. This procedure will assist you in determining whether it is the official Facetime or the iPhone’s hardware at fault.
3. Choose the Right FaceTime Contact Address
The above is a common challenge faced by those that switch from an Android to an iOS system. Upon starting up an iPhone for the first time, it requires one to enter one’s apple identity and phone number for FaceTime and iMessage respectivel. Once you fail to enter our phone number for FaceTime, your friends cannot reach you through your phone number.
Thus, FaceTime or iMessage may fail to appear. Similarly, when you call from FaceTime, they will see your Apple ID email address rather than your phone number of contacts. Hence, this challenge is corrected when you ensure you have chosen the right contact address for FaceTime. FaceTime will allow you to be reached through your phone number and your apple ID email address will be portrayed.
1. On your iPhone, open the Settings app from the App Library. Alternatively, you can use the Spotlight Search to search and open the settings.
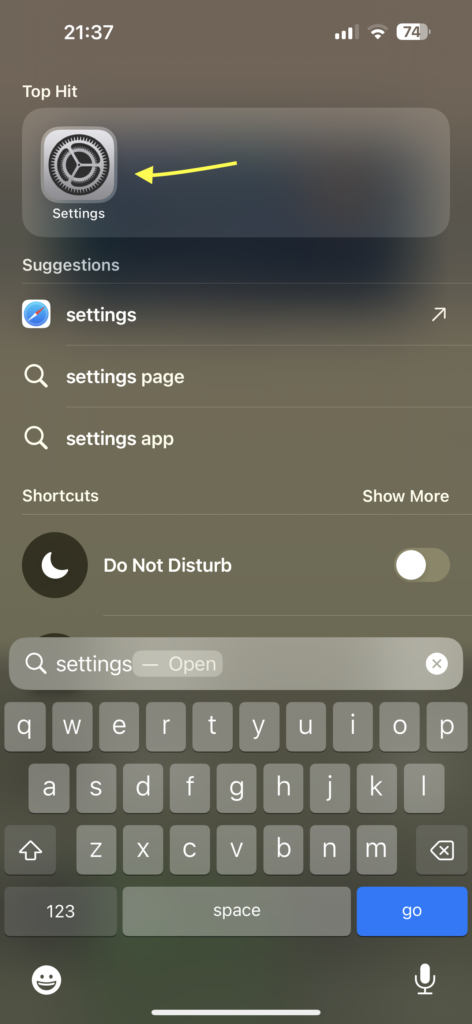
2. Once the Settings app is open, scroll down a little and open FaceTime settings.
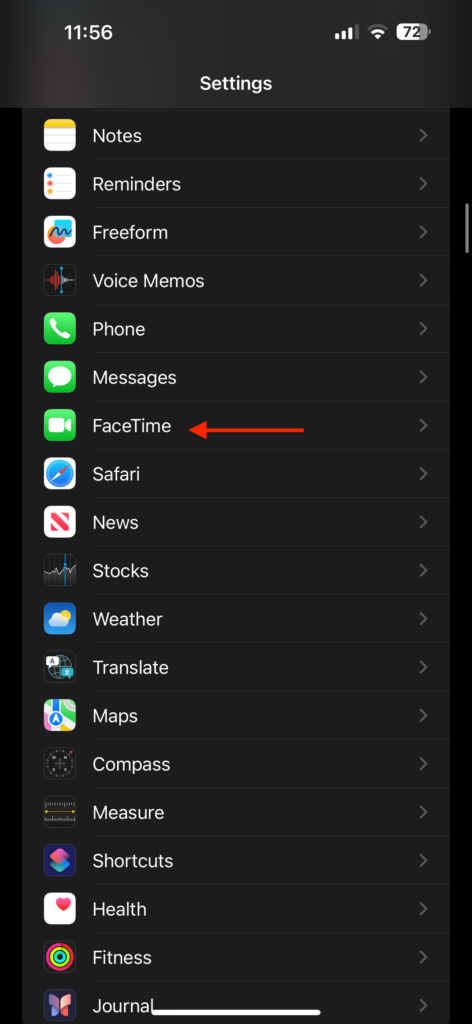
3. From here, under YOU CAN BE REACHED BY FACETIME AT, enable your email address and phone number by tapping on it.
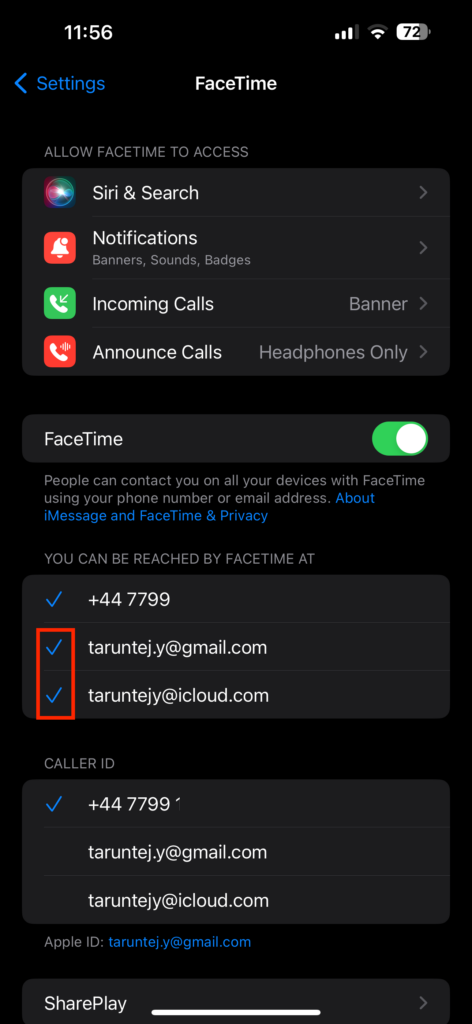
After you finish this step, your friends will now be able to make FaceTime calls to your mobile number. You can also choose if you want your caller ID to display your email address or your phone number from this setting.
4. Check your Internet Connection
The next time you encounter problems with FaceTime on your iPhone, such as seeing a caution sign while video calling a contact, not seeing the other participant, or hearing them, it would be straightforward to blame FaceTime. I have been in that same position before. However, the internet connection is the first aspect to check whenever FaceTime problems arise.
If you are on Wi-Fi and having trouble with FaceTime not working, the first place to check is your Wi-Fi. Open another app such as YouTube or Instagram, for example. If that app opens and works fine, your Wi-Fi is operational, and the FaceTime issue could be on your iPhone. However, if an app provides you trouble or does not load content, the problem could be directly tied to the Wi-Fi. Reboot the Wi-Fi router. Alternatively, switch to mobile service.
If you are already using mobile data and FaceTime stops working. Open a different app to see whether the problem is with FaceTime or your internet. If none of the apps work well, turn on Airplane mode, then turn it off. This action will reset your mobile network and maybe make your connection more stable.
1. On your iPhone, open the Settings app from the App Library or Spotlight Search.
2. Once the Settings app is open, simply turn on the toggle beside the Airplane Mode.
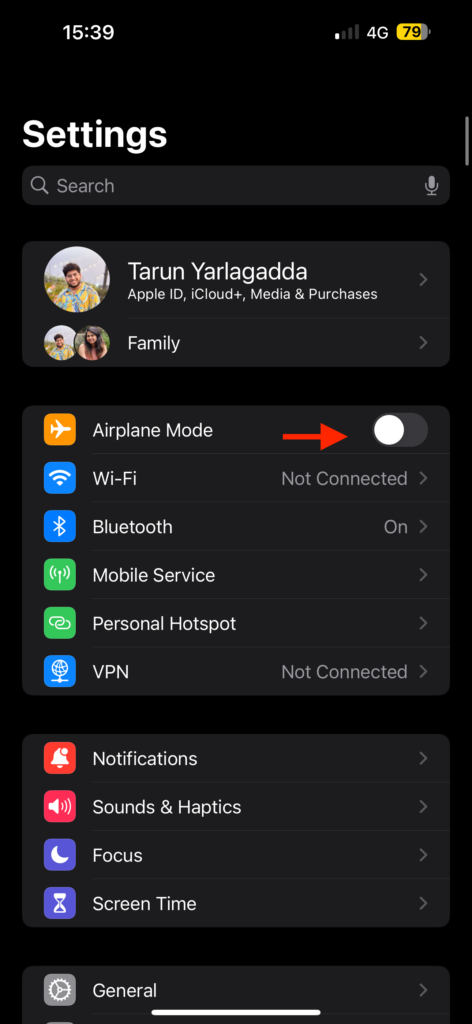
3. Now, wait for a few seconds and then turn off the Airplane Mode toggle.
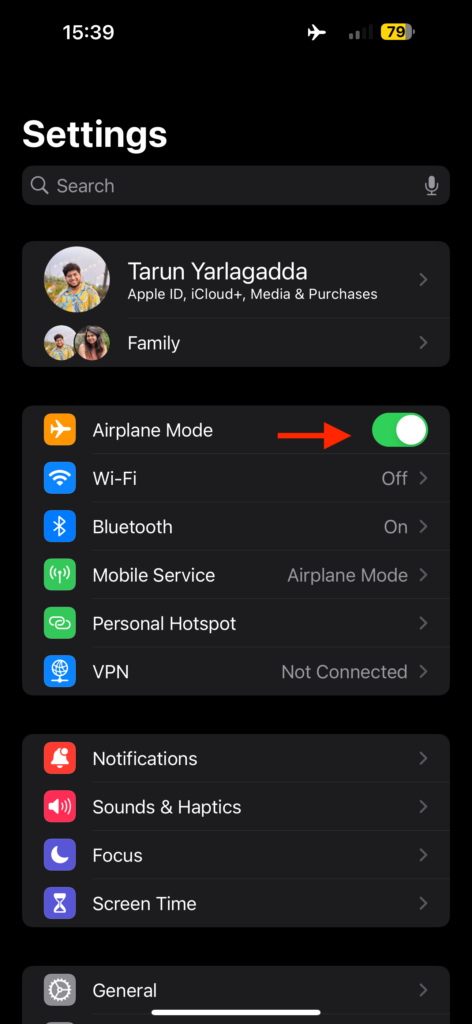
5. Check FaceTime System Status
If the FaceTime still doesn’t work properly even after trying the above approaches, it would be worthwhile to verify the FaceTime system status. Sometimes FaceTime may not be working due to Apple’s side, and some of the backend systems temporarily fail, blocking the FaceTime servers from being accessed. In addition, in the same periods, you may find it tough to make or receive calls.
It should be mentioned that Apple has a help page that allows the user to verify all the services provided by the company and confirm if they are working as intended. To verify the FaceTime status:
1. On your iPhone, open the browser app of your choice and visit the Apple System Status website.
2. Now, click on the plus (+) icon on the right side of the screen.
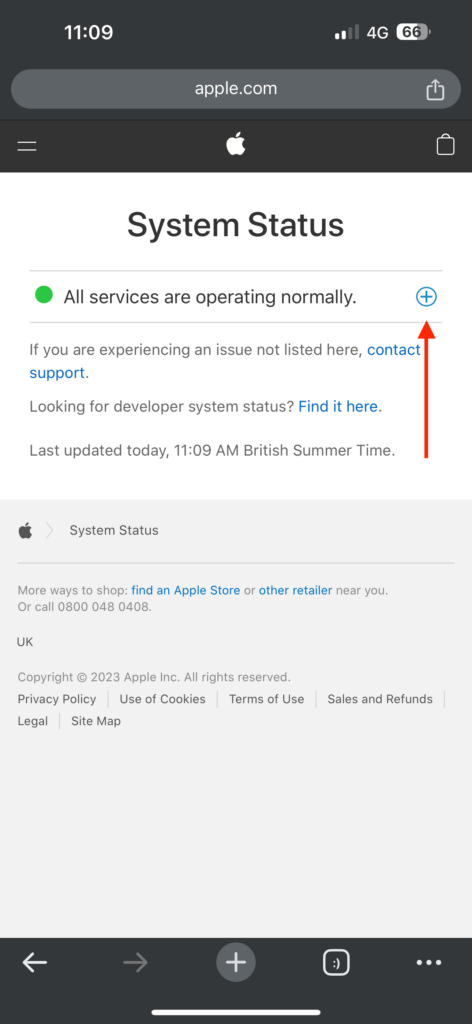
3. Scroll down until you find the FaceTime and check for status right beside it.
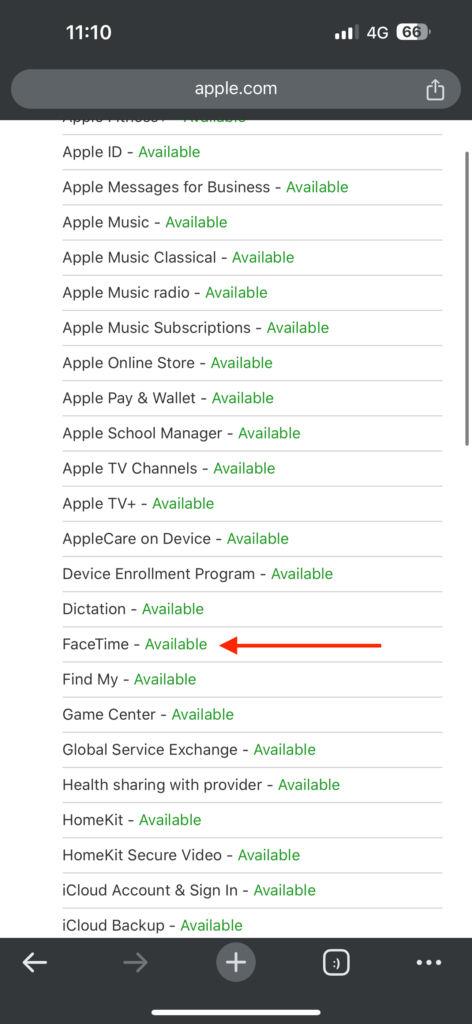
If it says Available or shows a green icon beside the Keychain, that means FaceTime’s servers are up and running, and that is not causing the Gestures not working issue.
6. Disable and Enable FaceTime
It is quite possible that sometimes, bugs and glitches within iOS can ruin FaceTime, which makes the app unable to function properly. But you can try temporarily disabling FaceTime and re-enabling it after a few minutes. One such simple measure was noted to remove the FaceTime not working condition in iOS 17.
1. On your iPhone, open the Settings app from the App Library or Spotlight Search.
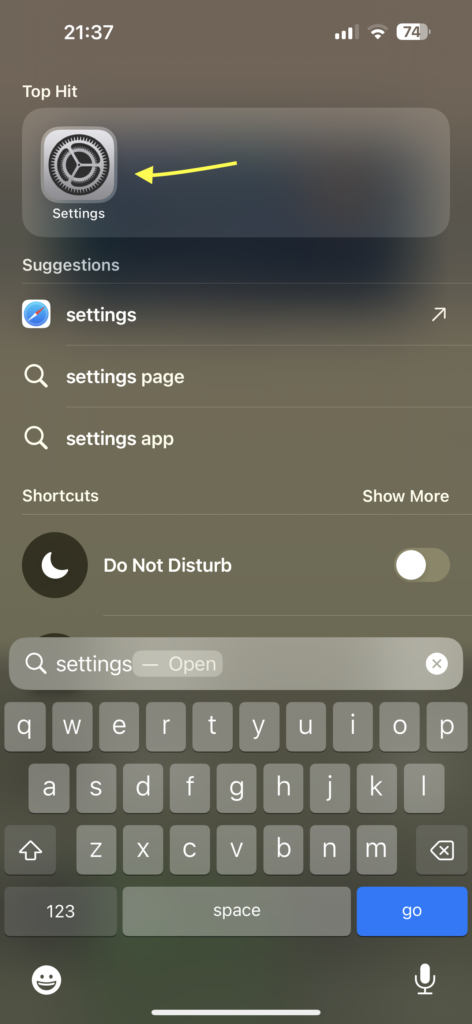
2. Once the Settings app is open, scroll down a little and tap on FaceTime settings located just under Messages settings.
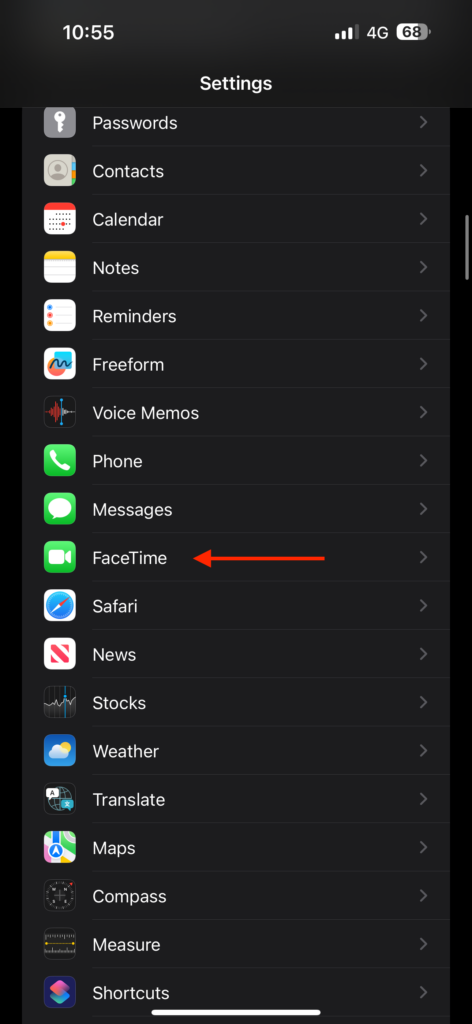
3. Next up, simply turn off the toggle beside FaceTime.
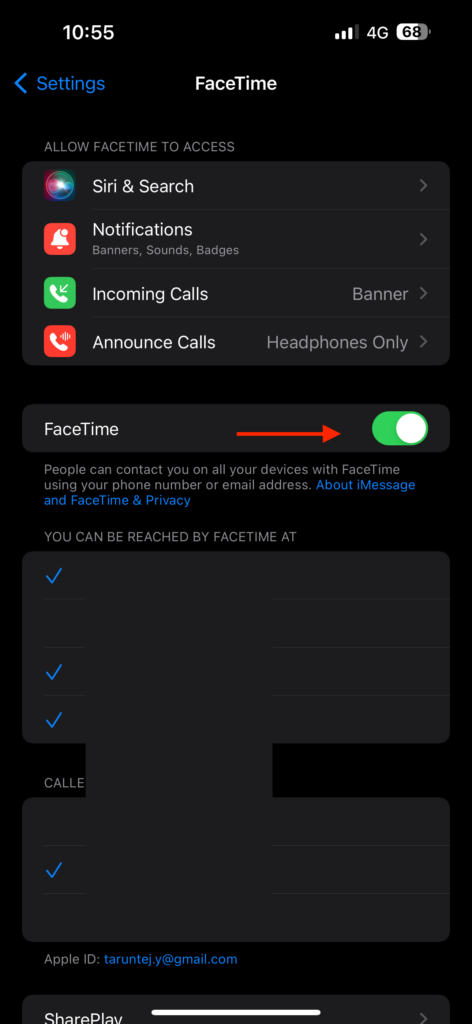
4. Wait for a few seconds and then turn off the toggle beside the FaceTime.
7. Uninstall and Reinstall FaceTime app
If above methods do not work for you, do not panic. I have the best trick saved for the last. The method I am talking about is that you have to delete the FaceTime app from your iPhone and then install it again. You must be thinking about what suspend it would have on the problem. So the method would give a fresh start to your FaceTime app. For many reasons, by uninstalling the app, all the bugs, and errors responsible for FaceTime not working on an iPhone were removed.
1. On your iPhone, locate the FaceTime app. Alternatively, you can use Spotlight Search to search and find the app.
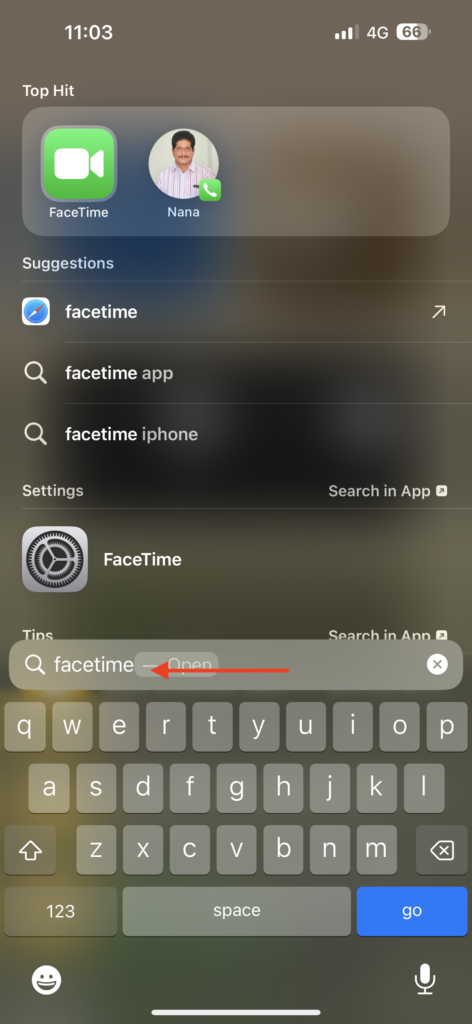
2. Next up, press and hold on the FaceTime app and select Delete.
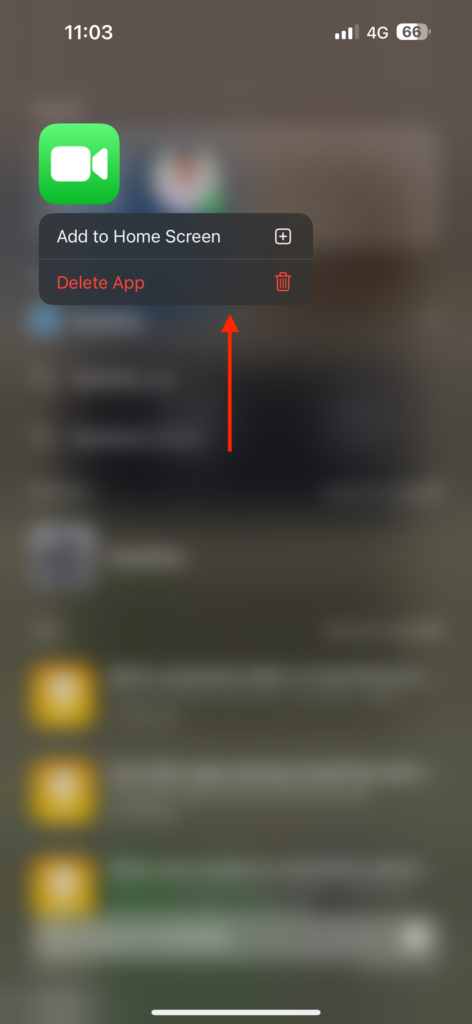
3. Once done, open the App Store and search for the FaceTime app.
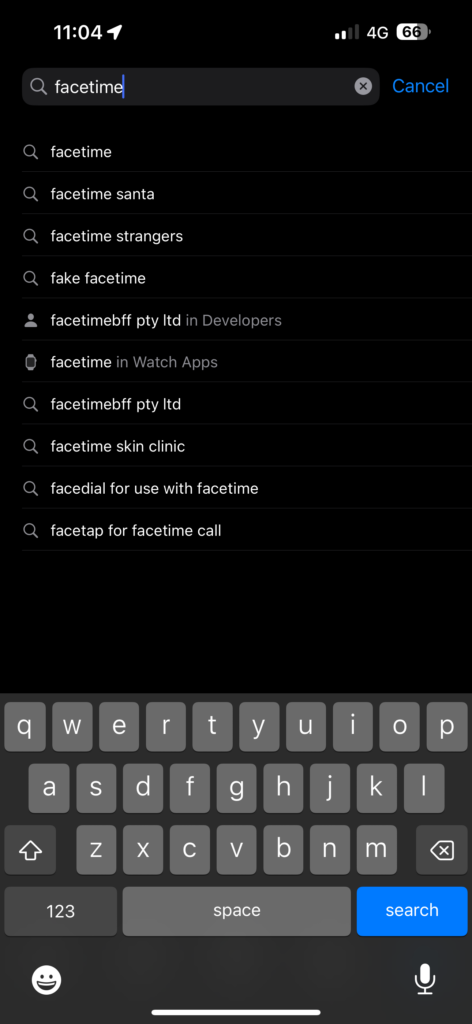
4. Lastly, tap on the download button to reinstall the FaceTime app.
Wrapping Up
And that’s all, folks! This concludes the ultimate guide to fixing FaceTime not working on the iPhone. I trust that this guide has provided you with the necessary and useful methods to resolve any issues with the FaceTime app on your device. If the ideas I mentioned did not resolve your problem, please don’t hesitate to contact Apple Support for further aid.
To congratulate yourself on a fantastic session of solving the FaceTime app problem on your iPhone, personally give you a virtual high-five or fist bump. It’s entirely up to you; I don’t have a preference! Before you go, don’t hesitate to share this post with any acquaintance or family member who you believe would benefit from this tutorial. So, this is where I bid you adieu.
Hopefully, we will meet once more when we confront new problems in the continually changing world of tech issues. Thank you for choosing TechnoPulse as your go-to troubleshooting guide. Until next time, stay techy!