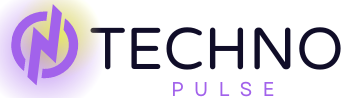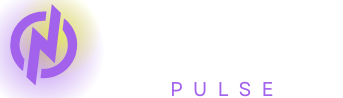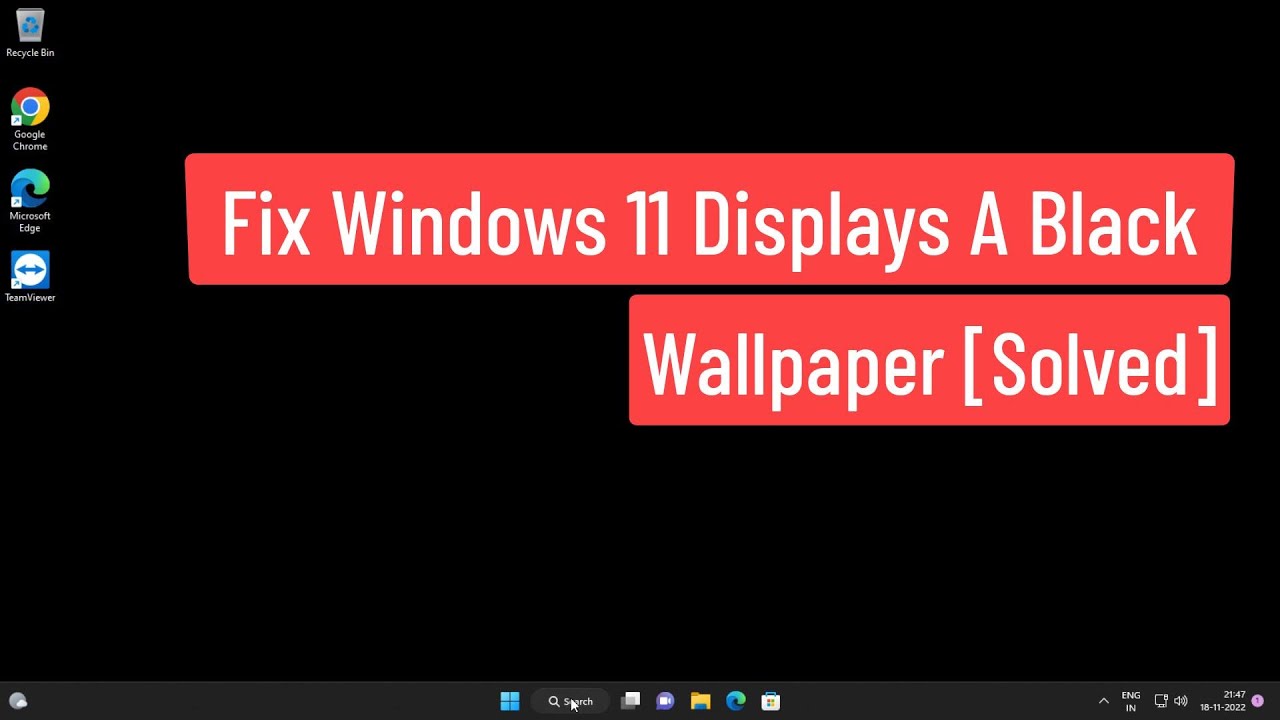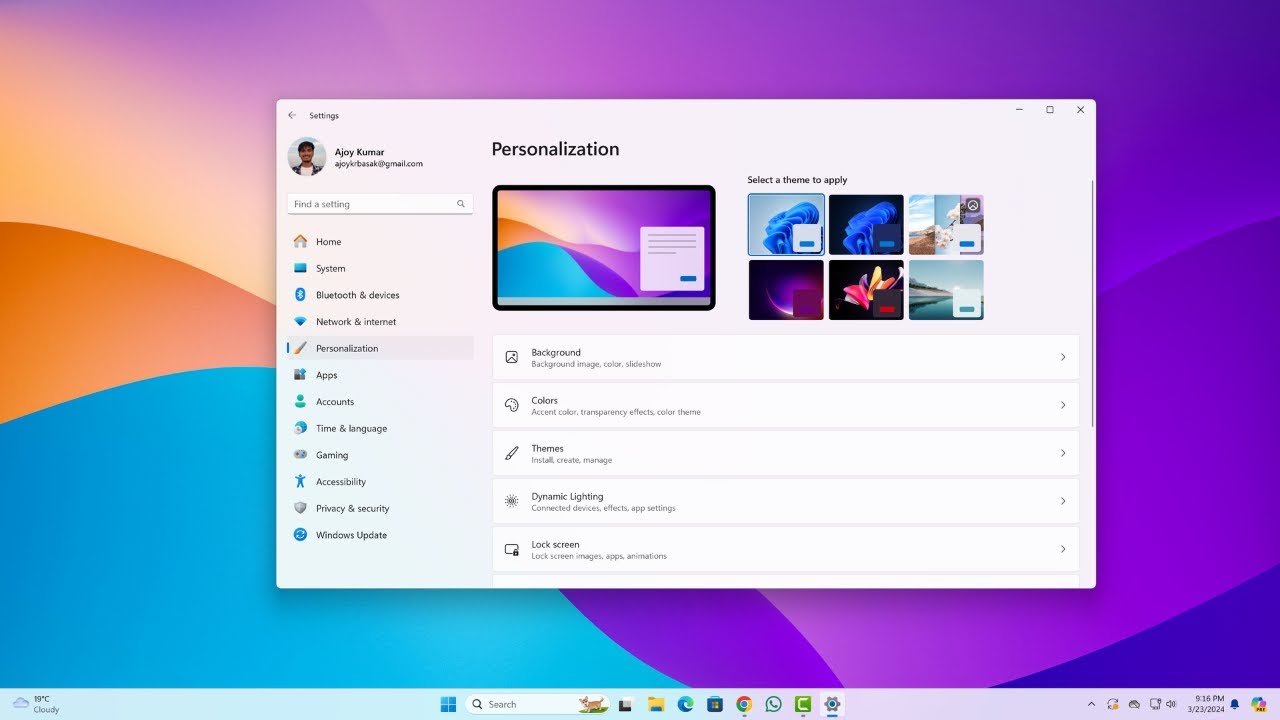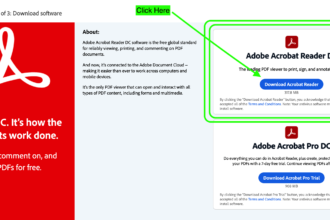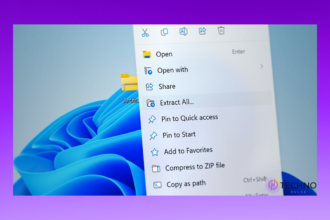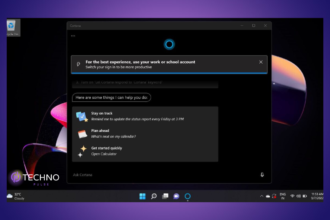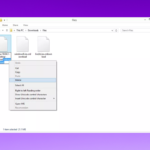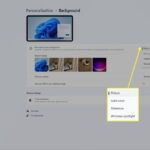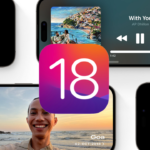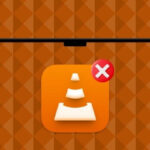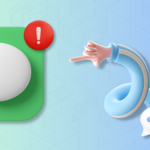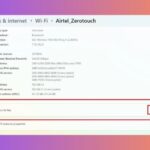There are a lot of things you can customize on Windows 11, and many users end up changing the various features the windows allow. This includes the user interface, themes, wallpapers, and a lot more. The majority of the Windows 11 customization features are such at a user’s fingertips. Nonetheless, numerous users have experienced that issue through the desktop background going black.
Whilst most have some reason, it appears that some have not. Many users have claimed on the Microsoft forums that their custom covers on their devicewireless are all turning black after they have upgraded to the latest Windows version. However, we are going to show you how to do so in an post, so please do so.
Why Desktop Background Keeps Going Black in Windows 11
Your Windows 11 machine’s desktop background turning black, on the other hand, is caused by several factors. One of the major contributors is that the graphics drivers installed on the device may be outdated or unsupported.
Your desktop is then unable to keep its intended orientation due to this. Moreover, on the other hand, it might be because your Windows 11 version is outdated, the name of the wallpaper file is corrupted, and other possible factors.
Ways to Fix Desktop Background Keeps Going Black in Windows 11
As a user, sometimes you might wish to give your Windows 11 machine a more personalized appearance and assign it a wallpaper to display on the desktop. Nevertheless, the desktop background keeps turning black in Windows 11. You do not have to worry though because there are multiple ways to fix this issue. We are going to share all of them in the article below.
1. Reboot Your PC
The user can do one of the first things to fix desktop background keeps going black in Windows 11 , restart your computer. It probably includes the likelihood of a service from Windows or a third party program messing with the property of the background services. Reboot your Computer in this situation with certainty to fix the problems you’re facing with background image.
1. Hit the Windows button on your keyboard.
2. Press the Power icon in the screen’s bottom left corner to go further.
3. Then, click the Restart button in the drop-down menu. Make sure to close all of the other applications before you perform this operation.
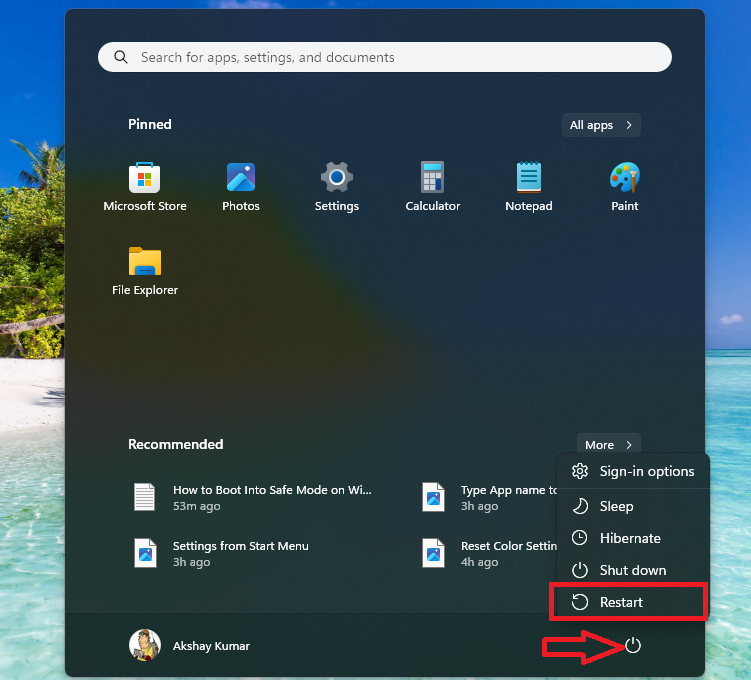
Once you restart your PC, check whether you are getting proper images in the desktop background. If not, follow the other solutions mentioned on this list to go further.
2. Clean Boot Your Windows 11 PC
Sometimes a simple restart does not always solve the issues you are encountering with one of your programs on your Windows 11 PC. It’s possible that the desktop background keeps going black problems are occurring because of a third party program or app.
You will need to clean boot your computer and then test individual programs to determine the root of the issue. Here’s how to clean boot your Windows 11 PC or laptop:
1. Press the Windows + R button on the keyboard simultaneously to trigger the Run utility.
2. Type the “msconfig” command in the new window and hit the enter key, which will open the System Configuration service.
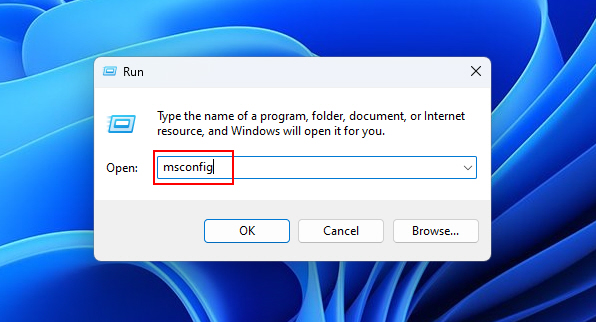
3. In the new window, select the General tab on top of the window. Then check mark the Load system services option. Once you do this, just click both the Apply and Ok buttons, located at the bottom of the screen.
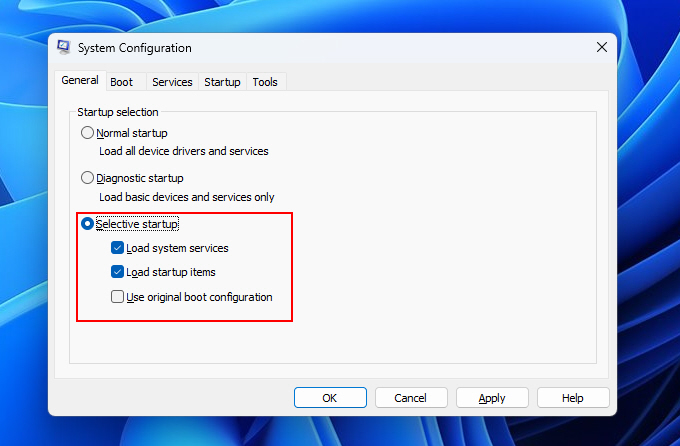
4. Then, click on the Services tab at the top of the window to open the list of all services.
5. Now, checkmark the option named “Hide all Microsoft services” and then press the Disable all option. After that, just hit the OK button.
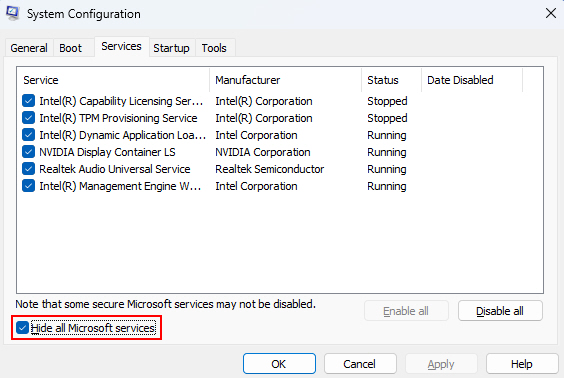
6. Then, in the same window, click on the Startup tab and hit the Open Task Manager button.

7. Here, in the Task Manager utility, right-click on every service you see and hit the Disable button individually.
If all of the above steps are performed properly, just restart your computer and it should start in clean boot mode. You will now be able to determine which application is causing the black background issue on your Windows 11 partition. So, one by one, try them all to determine exactly which application is causing the problem:
3. Reboot File Explorer
The desktop’s background intermittently darkening on Windows 11 machines may occur owing to File Explorer malfunctions. For novice users, File Explorer acts as the command center for all computer activities. It ensures smooth functionality, thus crashes can disrupt expected operations such as background personalization discussed here. Sometimes shorter sentences mixed with more elaborate phrases helps maintain user engagement while varying sentence structures relieves monotony.
1. Trigger the Task Manager utility by right clicking on the Start button on the task bar of your computer.
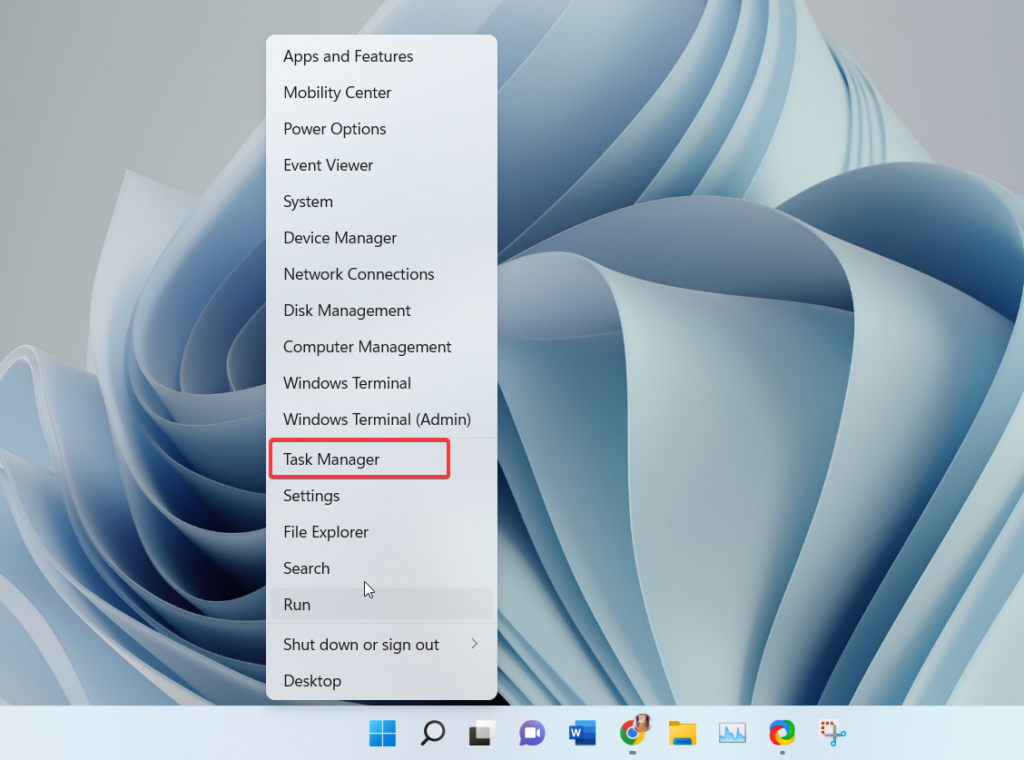
2. Then choose the Task Manager option that will open in the next few seconds in the drop-down menu.
3. Now, right-click on all the Windows Explorer services visible in the Task Manager console on your PC.
4. Click Restart or End task options in the drop-down menu.
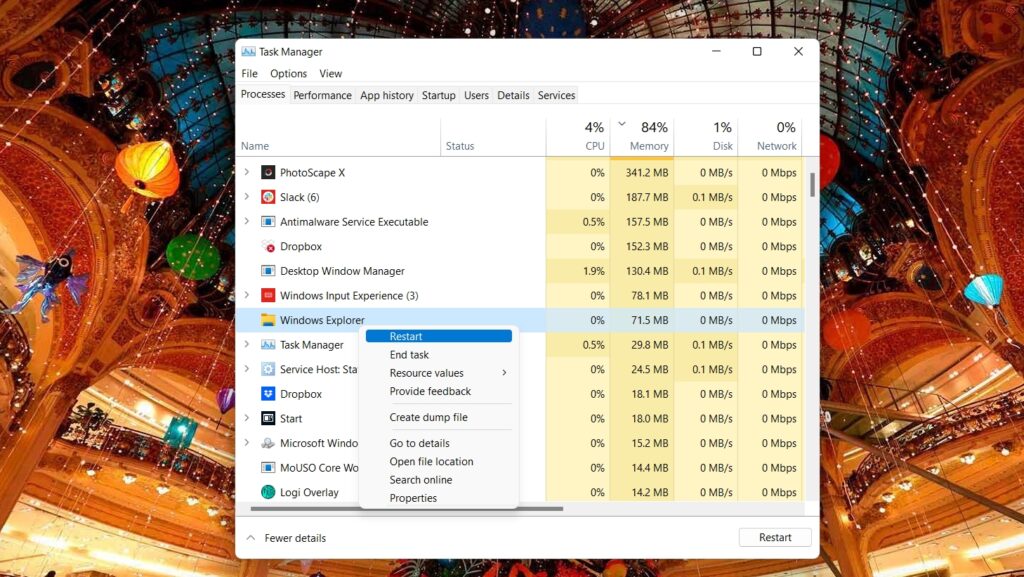
After you are done with the steps above, all you need to do is just check if the background of your desktop is changing or not. It should show you new wallpaper every time, but if it doesn’t, you can try out other solutions mentioned in this guideline.
4. Change Wallpaper Manually
If rebooting your Windows 11 machine is not working to fix the desktop background that keeps going black in Windows 11 issue for you, then you may have to manually update it. So, here’s the process to manually update the desktop background on Windows 11.
1. Hit the Start button on your keyboard type “Settings” in the search bar, and open it.
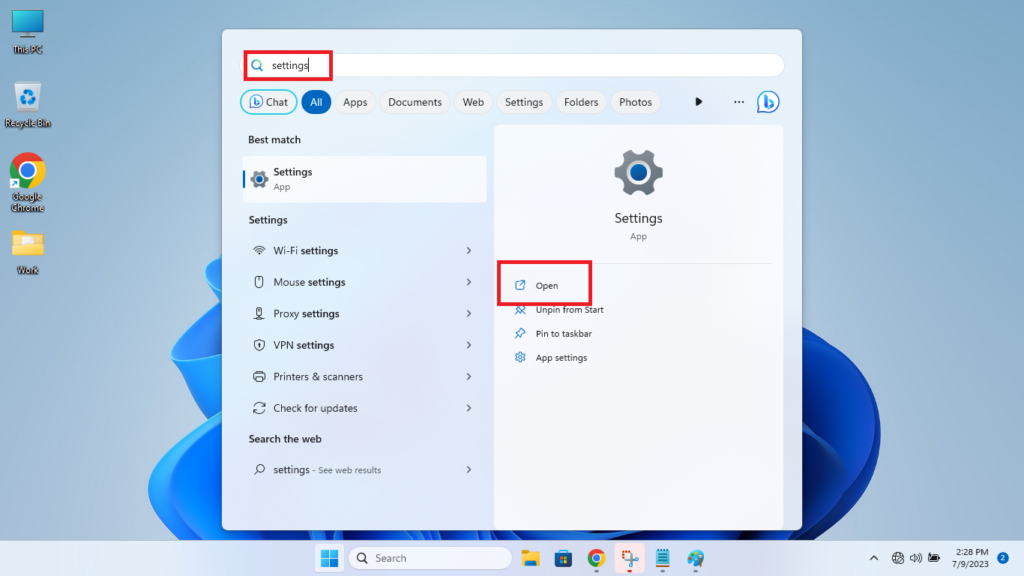
2. Now, click on the Personalization tab in the left navigation menu and Background on the right side.
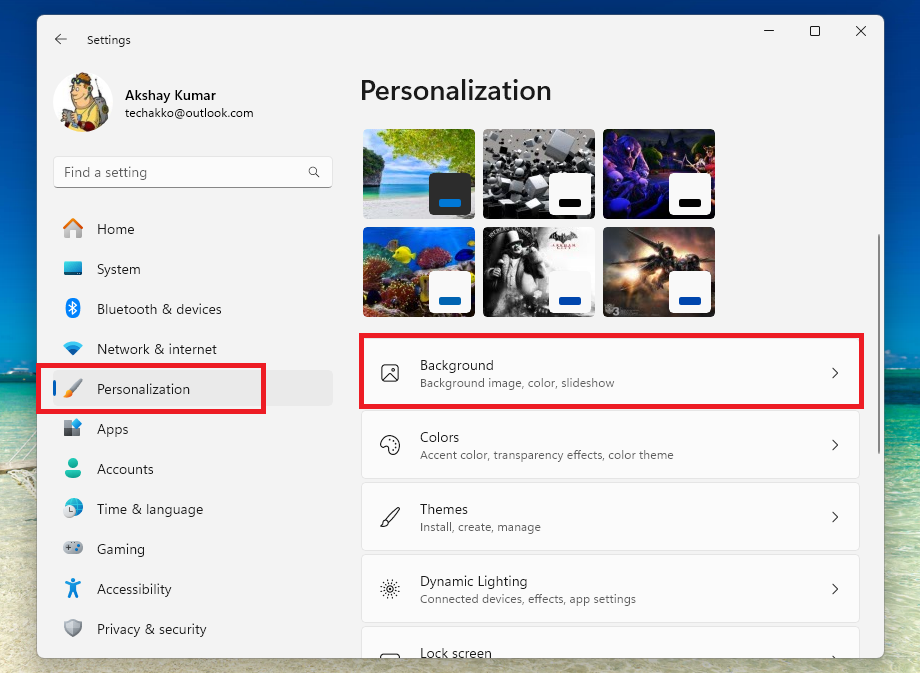
3. Then, select one of the wallpapers available in the Personalize your background section.
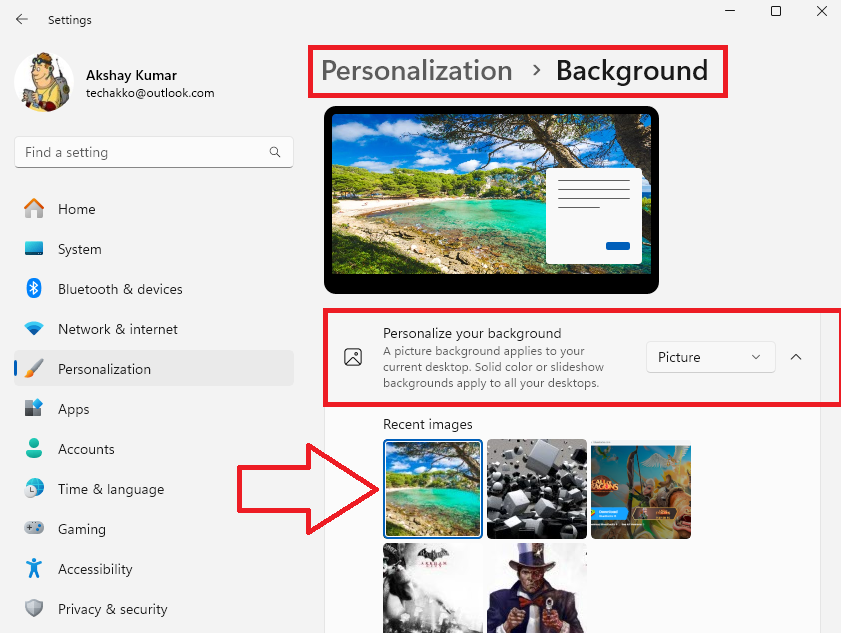
Once you do this, this photo will be set as your desktop background. You can change it anytime you want with another image using the aforementioned method.
5. Set New Wallpaper Using Context Menu
Another way to manually set new wallpaper in Windows 11 is by using the Context Menu. You can set any photo you like on your computer as the desktop background if it is showing a black solid color at the moment.
1. Press the Windows + E buttons on your PC’s keyboard at the same time to open the File Explorer.
2. Now, go to the drive and the folder where the photo that you want to set as the desktop background is located.
3. Then, right click on that photo and select Set as desktop background from the list of the options in the drop down menu.
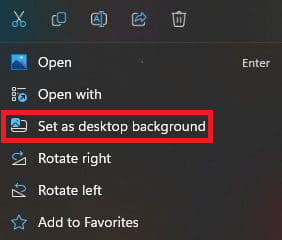
Then, this image will be set as your new desktop background. If your desktop wallpaper still stays black, then try out the next solution on this list.
6. Rename Corrupted Transcoded Wallpaper File
For those unaware, whenever you select a photo as the desktop background in Windows 11, its original format transitions to JPEG consistently. Be it PNG, HEIC or any other type, the underlying codec alters uniformly.
Designated as a Transcoded Wallpaper File upon selection, such image files occasionally become marred by inexplicable corruption. Should the backdrop abruptly adopt a ghostly void, renaming this mutated document may cure the desktop background going black predicament in the latest Windows version. On other occasions, short or lengthy sentences serve to engage the reader and imbue the content with natural variation.
1. Press the Start button on your keyboard and type the listed below location in the search bar.
“%USERPROFILE%\AppData\Roaming\Microsoft\Windows\Themes\” (remove the quotes before posting.
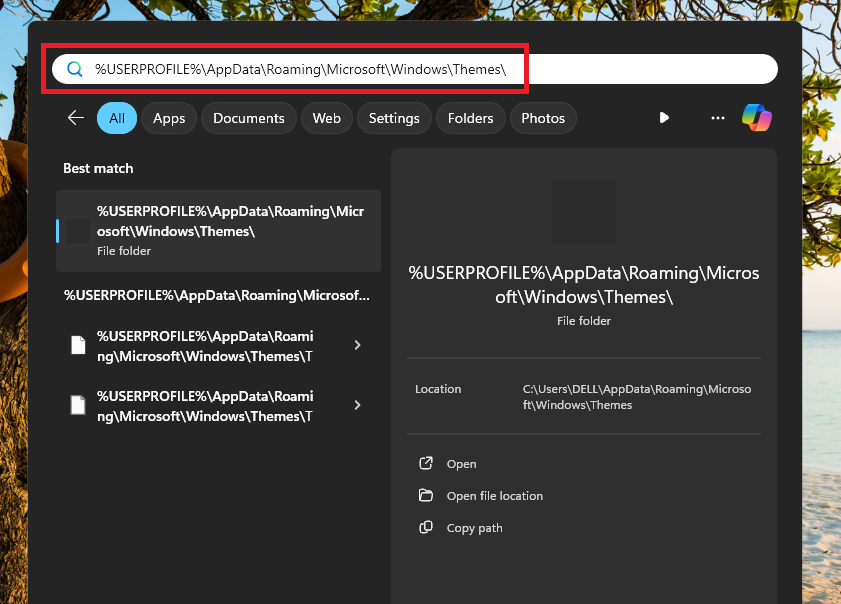
2. It will open the location of the wallpaper file on your Windows 11 machine.
3. Here, select the Transcoded Wallpaper file and right click on it.
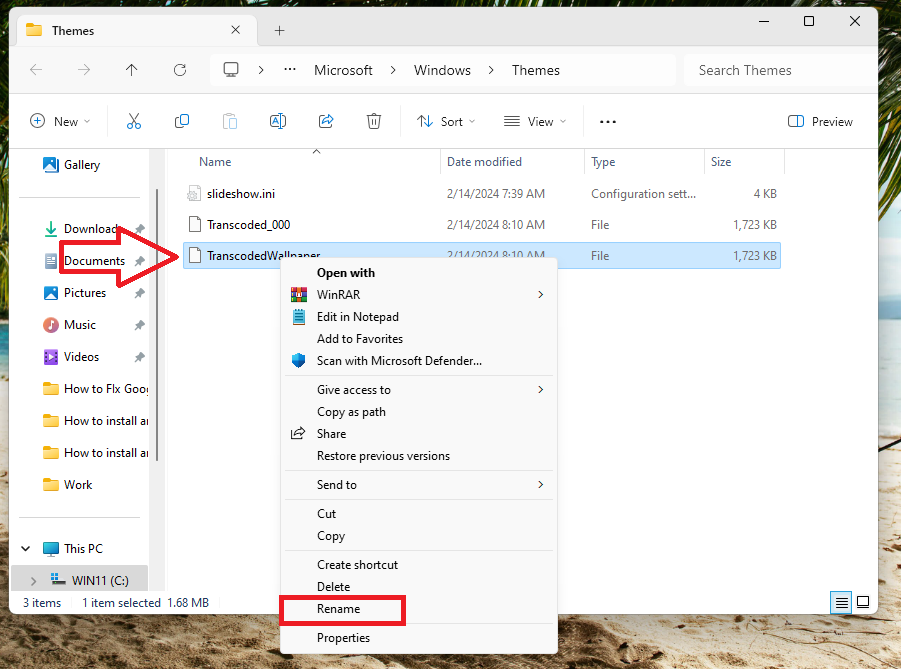
4. Now, rename the file to “TranscodedWallpaper.old”.
Once done, simply close the window and try changing the wallpaper on your Windows 11 machine again. Use either the method 4 or solution 5 mentioned in this guideline earlier to change your desktop background.
7. Change Settings in Ease of Access
While for most the desktop background offers visual flair, for some it lays hidden. Should yours remain veiled, within Accessibility options lies the key. This panel provides means to tailor the machine, unlocking not just the walls’ display but the onscreen keyboard and other aids. Here controls live to bring assumed features to light, or keep them as absent as the backdrop, as needs and wishes determine. With a few selections, one can render seen what was unseen, for looking or not looking, decide.
1. Hit the Windows button on the keyboard and type “Control Panel” in the search bar and open it.
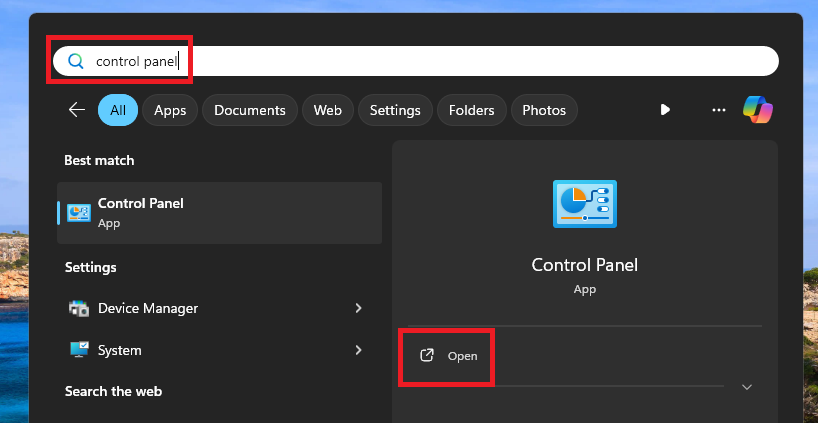
2. Then, click on the View by drop down menu on the top right corner and select Small icons.
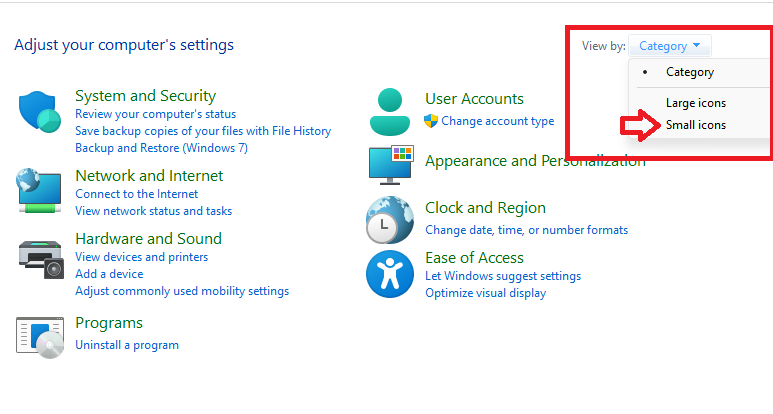
3. Now, look for the Ease of Access Center option in the available menu items and click on it.
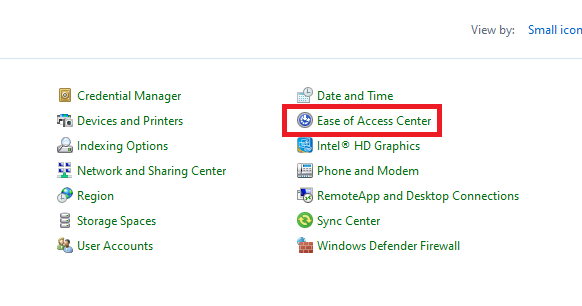
4. Then, scroll down and hit the Make the computer easier to see option, which is listed under the Explorer all settings tab.
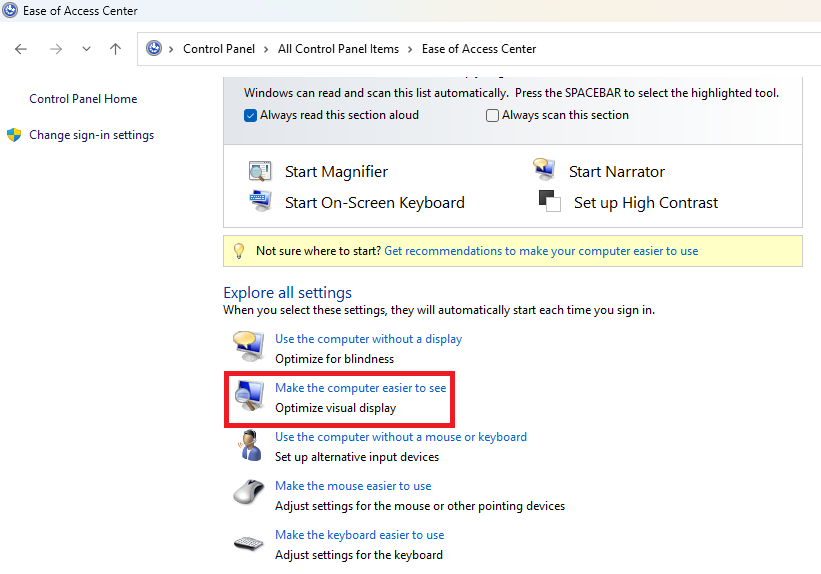
5. Now, scroll down to the bottom of the window. Then uncheck both the “Turn off all unnecessary animations” and “Remove background images” options.
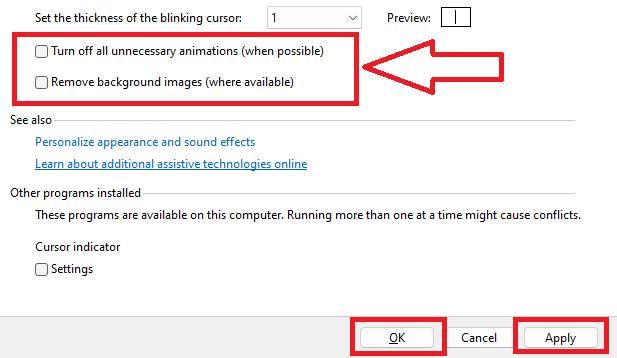
Then, hit the Apply as well as the Ok buttons at the bottom of the screen to save the new configuration. Once you apply these steps, it should fix desktop background not working in Windows 11 error on your machine. Try to choose a photo as a wallpaper to see if the issue has been fixed or not.
8. Configure the High Contrast Settings
In some cases, the High Contrast themes on your machine could be responsible for the desktop background going black in Windows 11 issue. So, you will have to go to the Settings app and turn off any High Contrast theme if you’ve applied one.
1. Press the Start button on the task bar and select the Gear icon on top of the screen to open the Settings application.
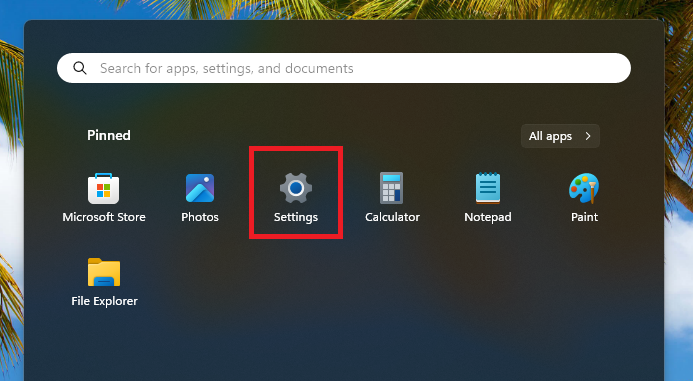
2. Now, click on the Personalization tab in the left nav pane and hit the Background option in the right navigation pane.
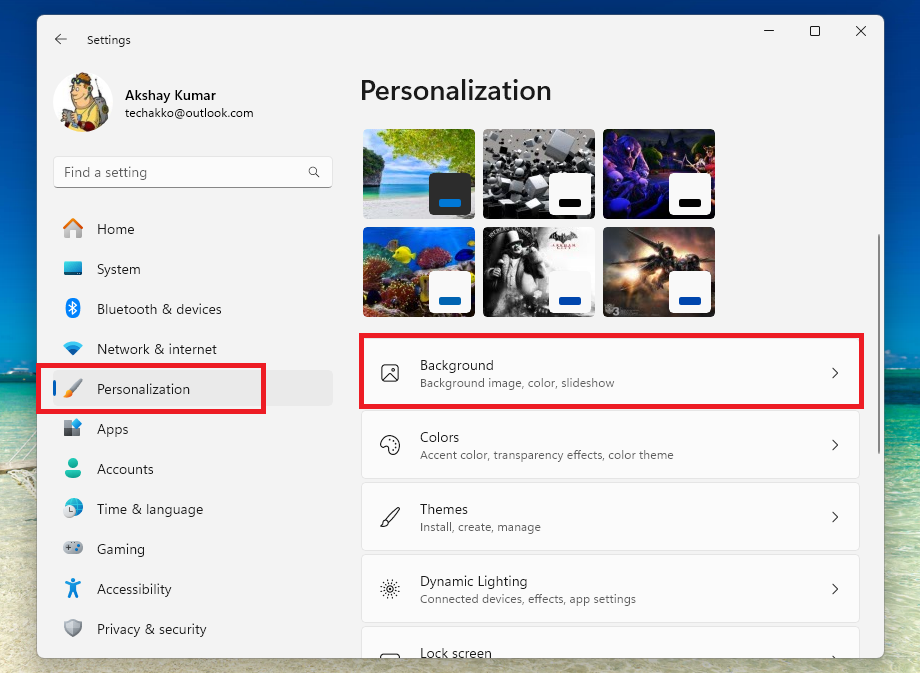
3. Then, scroll down till you find the Contrast themes option and click on it.
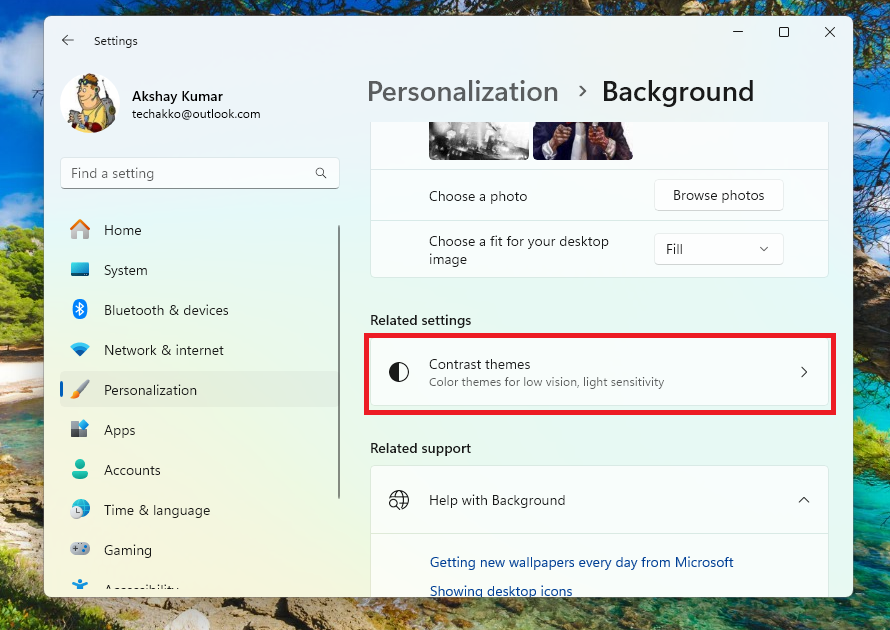
4. Now, click the drop down menu in front of the Contrast themes option and select None.
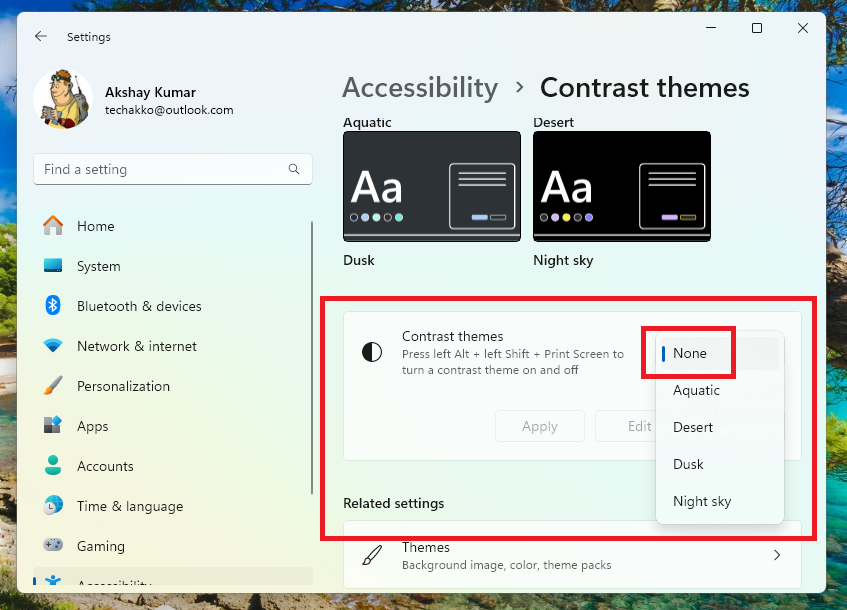
Now, close the Settings window and reboot your Windows machine. Once the device restarts, you should start seeing a desktop background on your Windows 11 computer, if you’ve selected a photo for the same.
9. Configure the Power Options Settings
Sometimes, the desktop background keeps going black in Windows 11 due to misconfigured Power Options in the Control Panel. So, here are the steps to fix the problem by reconfiguring the Power Options.
1. Hit the Windows + R keys simultaneously to open the Run utility.
2. Now, type “Control Panel” in the dialogue box and hit the Enter button.
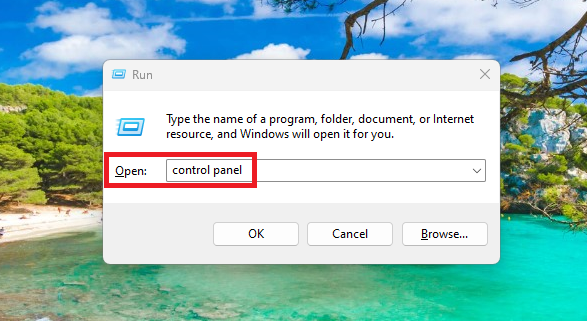
3. Then, click on the View by button and select Small icons in the drop down menu.
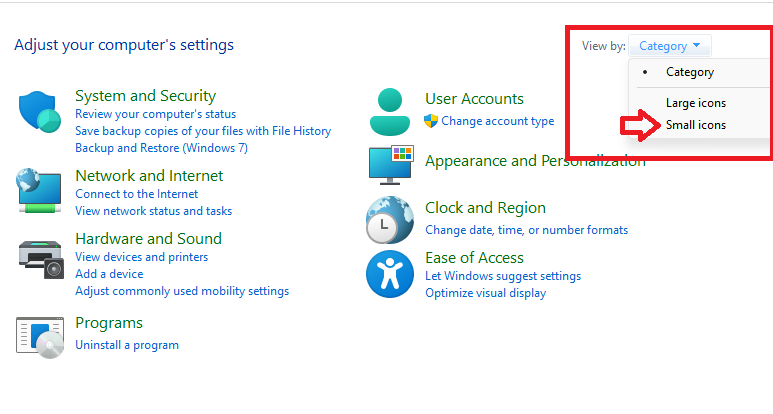
4. Now, click on the Power Options button on the next screen.
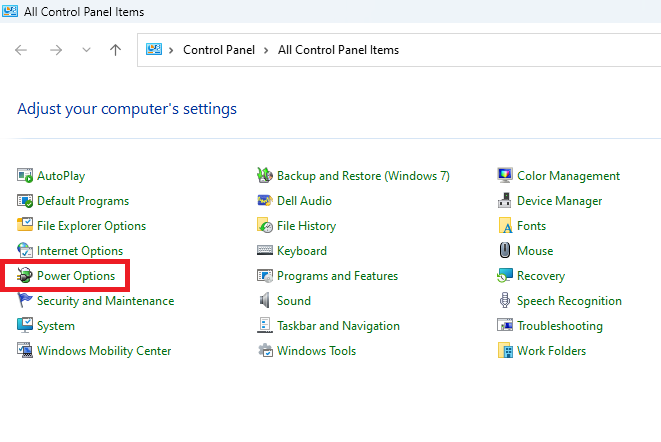
5. Hit the Change plan settings option.
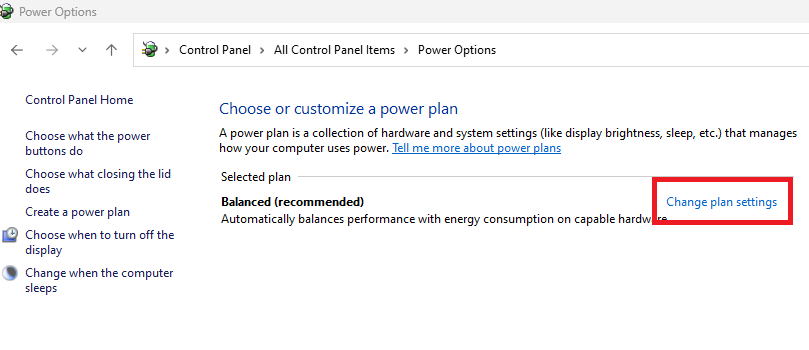
6. Then, select the Change advanced power settings in the new window.
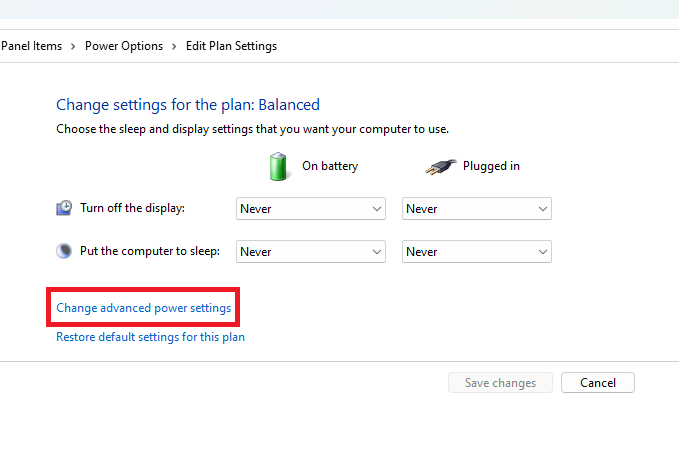
7. Now, scroll down and expand the Desktop background settings tab and hit the Slide show option.
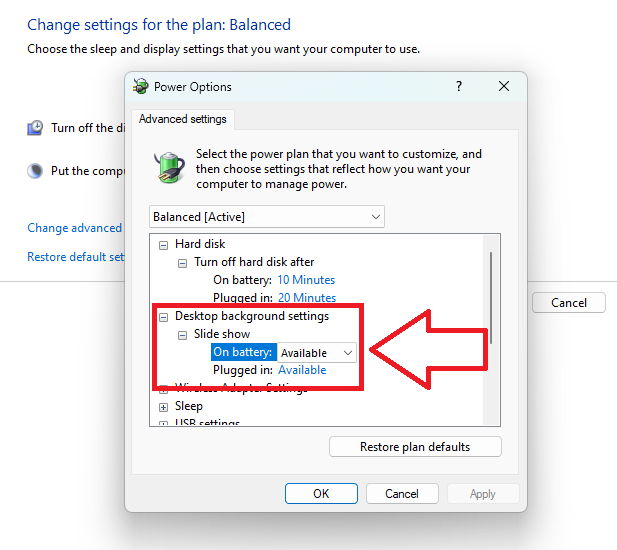
8. Here, select the Available option for both the On battery and Plugged in options.
Finally, click on Apply as well as the Ok options. Once you do it, reboot your Windows 11 machine and it should start showing you the desktop background.
10. Update Display Drivers
While troubleshooting the annoying issue of desktop backgrounds randomly darkening in Windows 11 proved fruitless using previous attempts, focusing upgrades to visual presentation software emerged as a promising prospect. Thus, maintaining refreshed graphics motorists for the optical showcasing contraptions built into the work area turned into a need. Windows 11 patrons have two pathways to bolster these picture drivers: initially thru the Gadget Administrator apparatus for manually examining and restoring outdated parts, or relying on periodic Windows refreshes to naturally supply and introduce improvements. Both strategies hold potential for addressing unforeseen desktop foundation disturbances and restoring anticipated appearance functionality to the arrangement.
Using Device Manager
Updating display drivers using the Device Manager utility is fairly easy. So, follow the listed below steps to update display drivers using device manager utility.
1. Press the Windows button and type “device manager” in the search bar you see there. Then open the best result you get in the results.
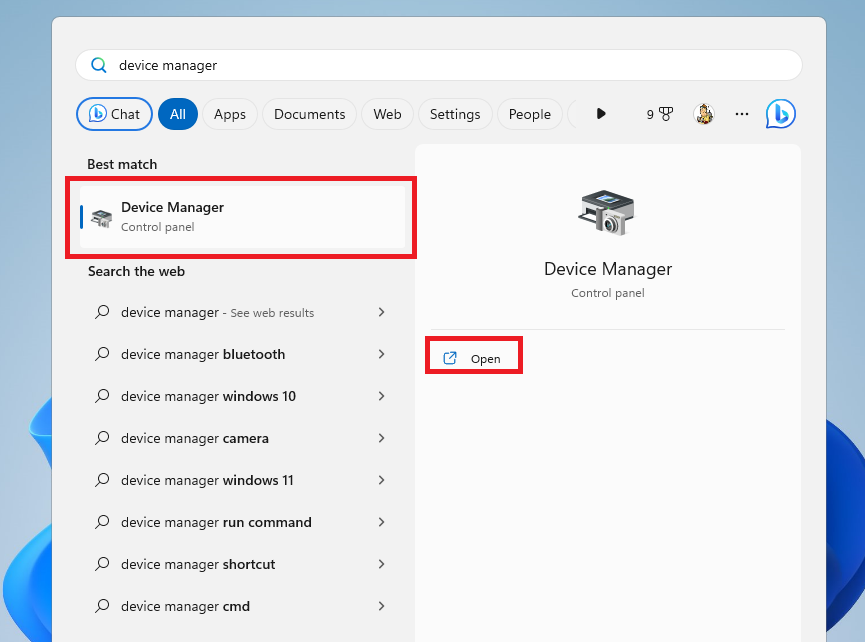
2. Then, in the list, search for the Display Adapters tab and expand it using the down arrow button.
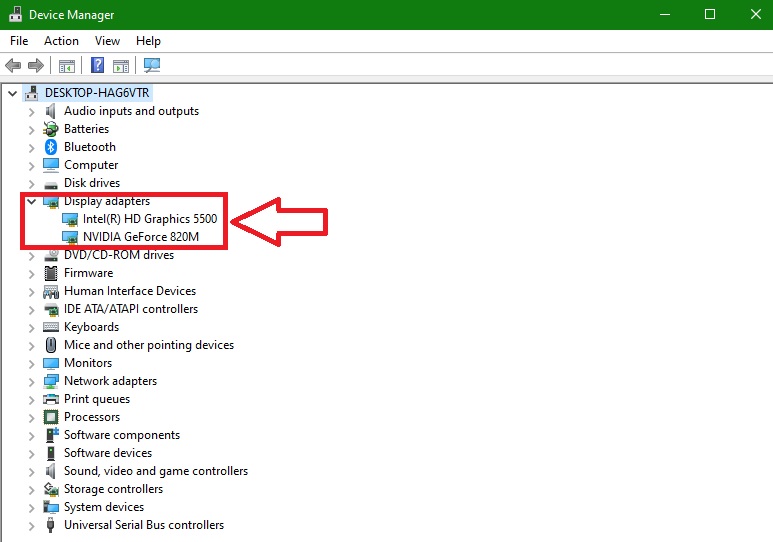
3. Now, right click on the display driver that you want to update. After that, hit the Update driver option in the drop down menu.
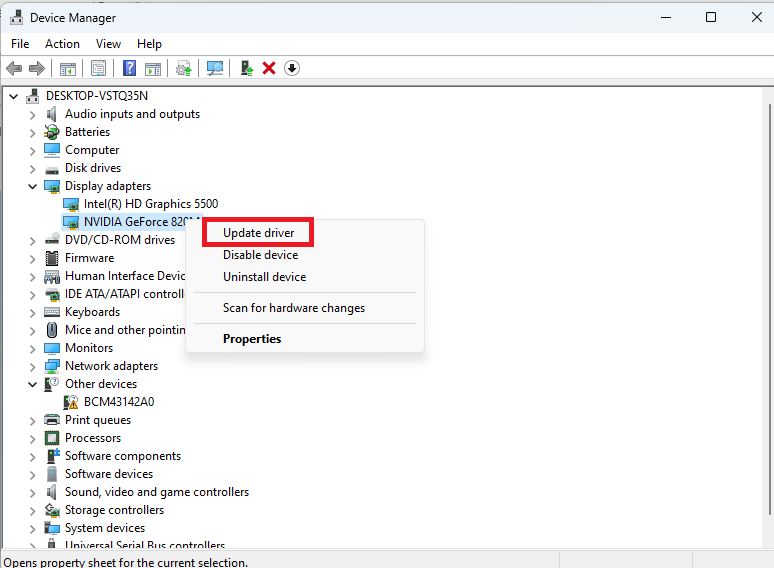
4. On the new window, hit the option “Search automatically for drivers”.
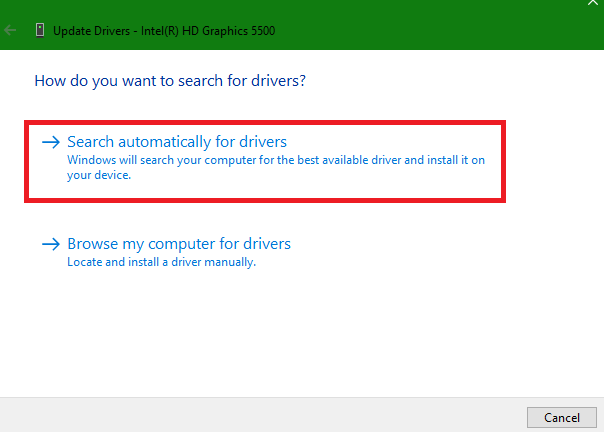
5.Then, Windows 11 on your computer will now automatically look for the new display drivers and then will install them automatically.
6. You can also manually download the display driver by visiting the website of your computer manufacturer. After downloading, click Browse my computer for drivers in the Step 4 mentioned above.
7. Now, simply locate the downloaded driver file and select it to manually update your graphic drivers.
After you update your PC’s display drivers, you are required to restart it to fix desktop background keeps going black in Windows 11 issue.
Using Windows Update Functionality
You can upgrade the graphics or display drivers using the Windows Update functionality in the Settings application. So, here’s how you can do it.
1. Open the Settings application by pressing the Windows + I buttons at the same time.
2. Then, hit the Windows Update tab in the left nav pane.
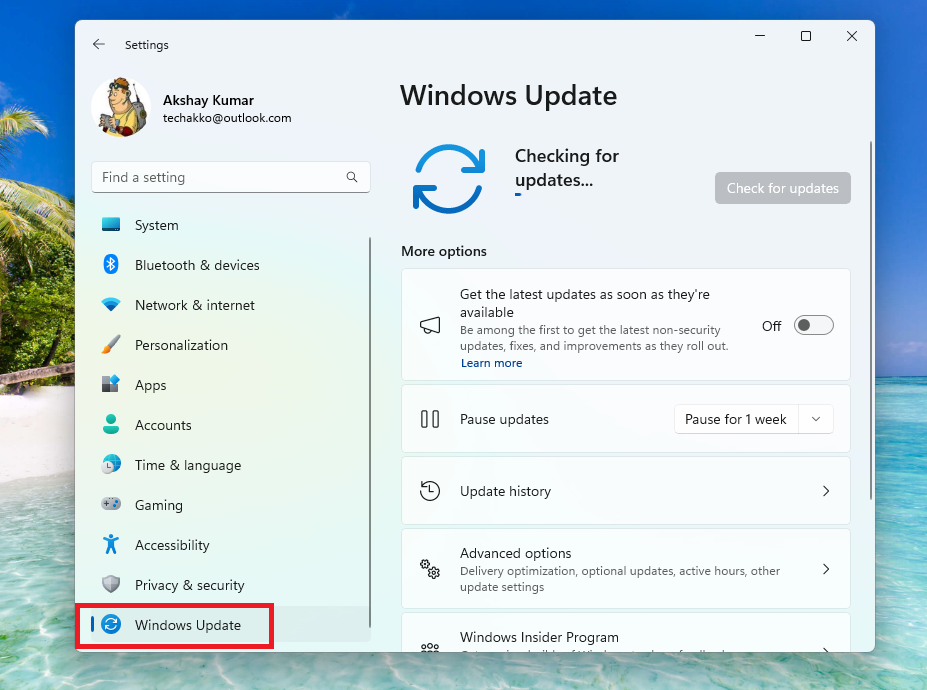
3. Now, press the Advanced options, which is located on the right side.
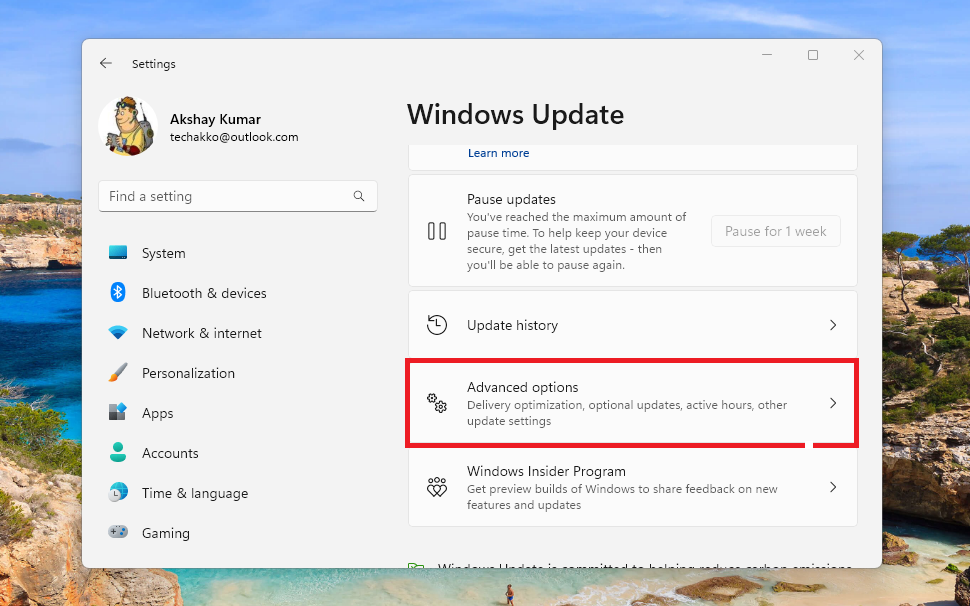
4. On the new screen, scroll down to find the Optional Updates option and hit it.
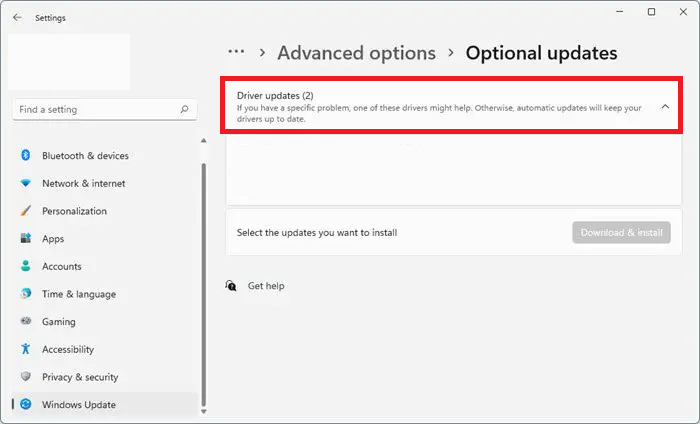
5. In this window, you will find any optional updates related to your display drivers. So, press the button and install them to fix any issues with the desktop background of your PC.
11. Roll Back Graphics Drivers
I discovered on few Microsoft forums that some users noticed the issues with the desktop background suddenly after updating their graphics drivers. Such problems were typically resolved by rolling back the display drivers. Therefore, below is the detailed step by step guidance on how to roll back graphics drivers in Windows 11.
1. Open the Device Manager utility on your Windows 11 machine by visiting the Start menu and looking for it in the search bar.
2. Now, right click on your computer’s display driver after expanding the adapters tab. Then press the Properties option in the drop down menu.
3. In the display driver properties, go to the Driver tab and click on the Roll Back Driver option.
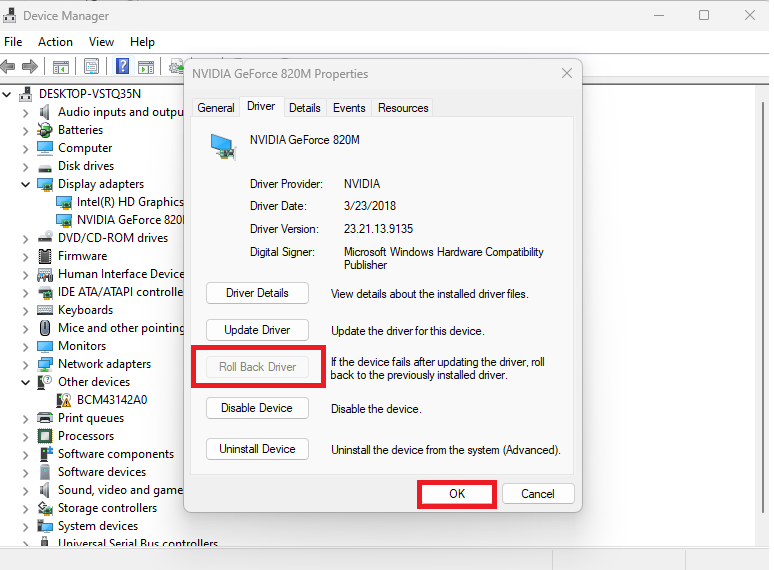
Once you have completed all the steps, the display and graphics card of the machine will start using the drivers you installed. Ultimately, on restarting your computer should resolve desktop background going black in Windows 11 challenge.
12. Reinstall Display Drivers
If working on updating or rolling the card back is unable to work, then it is time to install the display drivers. In some cases, the drivers and their settings contain an issue that uninstalling and reinstalling will help resolve.
1. First of all, Right click on the start button on the task bar. Then, choose Device manager in the drop down menu.
2. Then, go to the Display adapters section and right click on your display adapter. Now, press the Uninstall device option in the drop down menu.
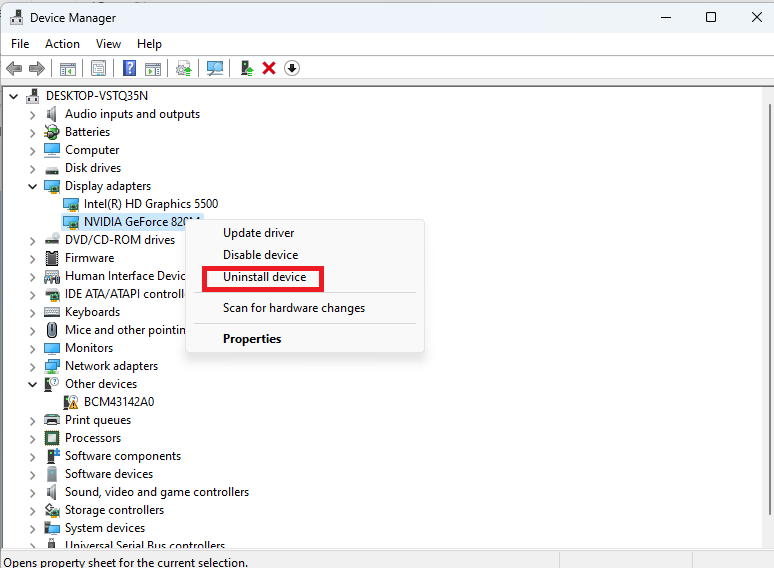
3. Now, reboot your computer and Windows 11 will automatically find your display adapter as a new hardware.
Now, the utility will automatically install drivers for your display / graphics card hardware. Once it’s done you should start seeing the desktop background on your Windows 11 machine.
13. Update Windows 11 to the Latest Version
In few of the cases, running an old version of Windows 11 can create issues with any of your machine’s features. Then the desktop background keeps going black in Windows 11 could be the primary reason for the error if OS is of the old version on your computer. Thus, you need to update the OS to the most recent version to remove any issues with your background.
1. Hit the Windows + I buttons on the keyboard simultaneously to open the Settings app.
2. Now, hit the Windows Update tab in the left navigation menu on the new screen.
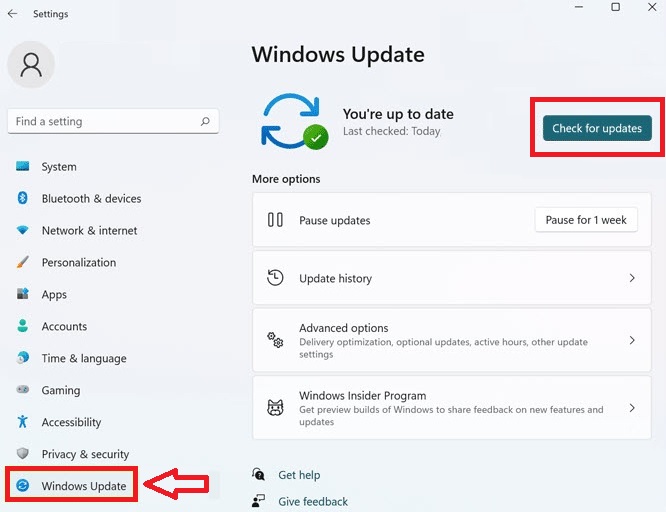
3. Then, press the Check for updates option that’s placed in the top right corner of the window.
4. Now, your machine will start looking for the latest updates related to Windows 11. If it finds any, they will be listed below the Check for updates button on the screen.
Now, just hit the install updates option and your Windows 11 computer will be upgraded to the newest version of Windows 11. Once the device restarts, right click on any photo on your machine and hit the Set as desktop background option. It should start appearing on the desktop.
14. Update Wallpaper Location in Registry Editor
Whenever your Windows 11 machine detects a wallpaper, does it first from the Registry, if not, it’s because it is a background that comes with the OS. In most cases, the location of the wallpaper is found corrupted in the Registry Editor. As a result, the background of the desktop turns into black.
Consequently, your interested wallpaper won’t appear: which necessitates updating the location of the wallpaper manually through the Registry Editor.
1. Hit the Windows button on the keyboard and type “Registry Editor” in the search bar. Then, open the best match as an administrator.
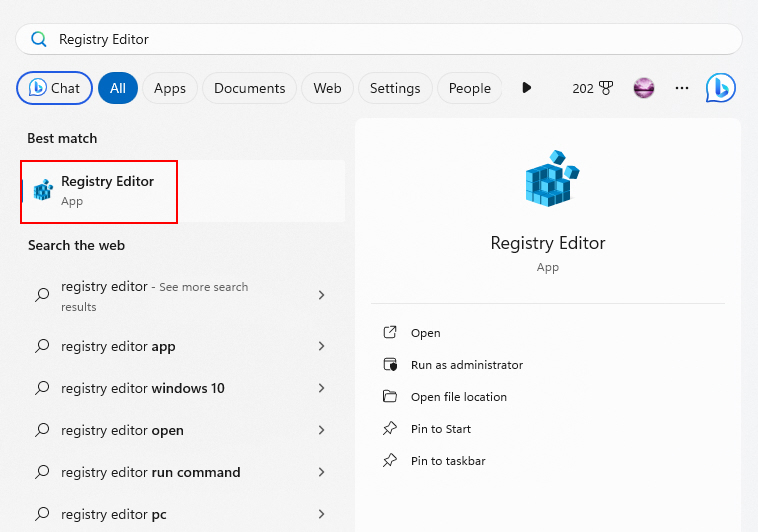
2. In the Registry Editor utility, copy and paste the below mentioned location without the quotes and hit the enter button.
“Computer\HKEY_CURRENT_USER\Control Panel\Desktop”.
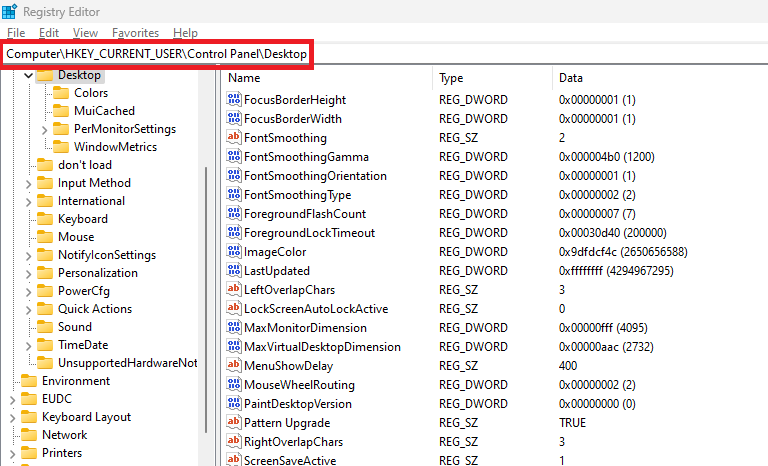
3. Now, scroll down in the right navigation pane till you find the entry for “Wallpaper” and then double click on it.
4. In the new pop up window, check and make sure that the wallpaper path is correct in the “Value data” entry.
5. If the path is incorrect, then open the File Explorer and go to the folder where your wallpaper image is stored. Then, right click on the photo and select the Copy as path option in the drop down menu.
6. Now, go back to the Registry Editor pop up window and paste the newly copied path in the Value data section. Then hit the Ok button and close the Registry Editor window.
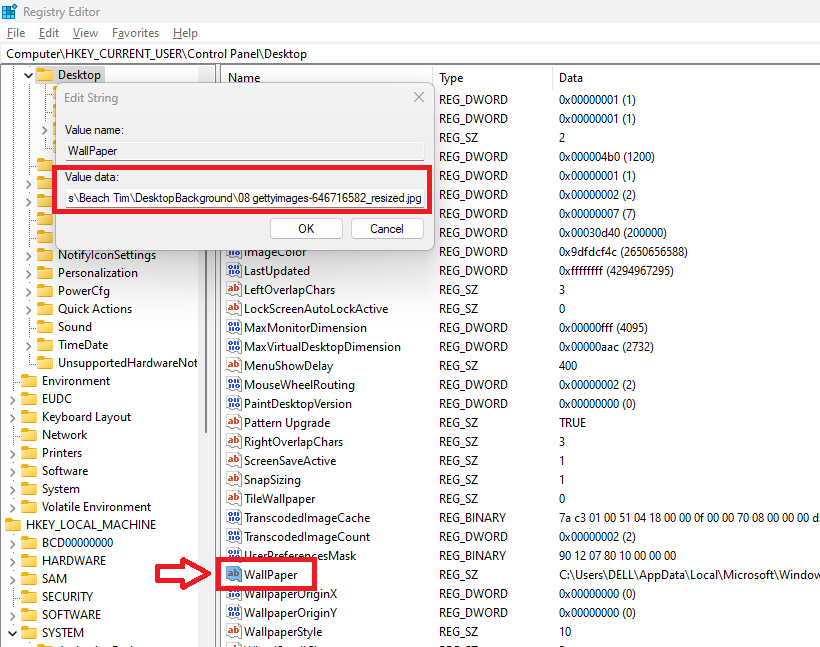
If you diligently followed each of the previously mentioned steps, then it should successfully resolve the bothersome issue of your desktop background persistently fading to an ominous void in Windows 11. However, if after exhausting those options it remains intractably unfixed, then focus your efforts on experimenting with the alternative solutions outlined below.
15. Utilize System Restore
Numerous users have recounted initiating this afflicting anomaly of a desktop devoid of decorative design after implementing certain recent software updates. Some have even pinpointed preciser precipitants like installing novel programs. Thus, it is conceivable that a lately loaded update, a corrupted driver, or a third party application introduced to your system may be the culprit complicating the configuration of your desktop’s adornment as well.
In this instance, leverage the System Restore feature resident on your machine to rectify the repetitious rendering of an empty esplanade in place of your preferred desktop backdrop. Follow the step-by-step directives detailed below to employ this functionality for remedial results.
1. First, hit the Windows button and type “Control Panel” in the search bar. Then, open the first result.
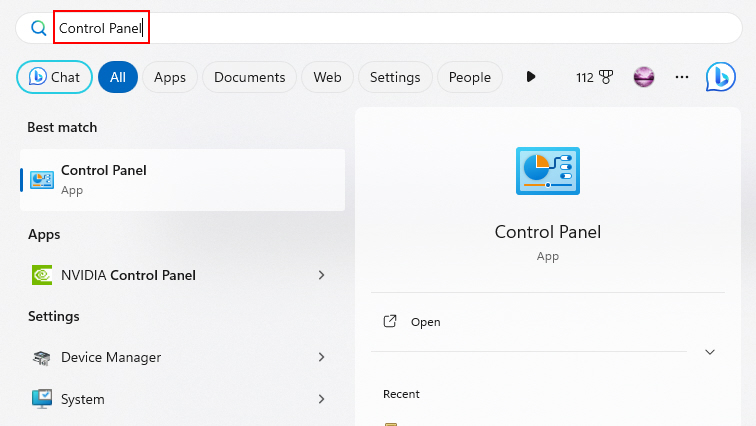
2. Then, search for the Recovery feature from the list of the options in the System tab and hit it.
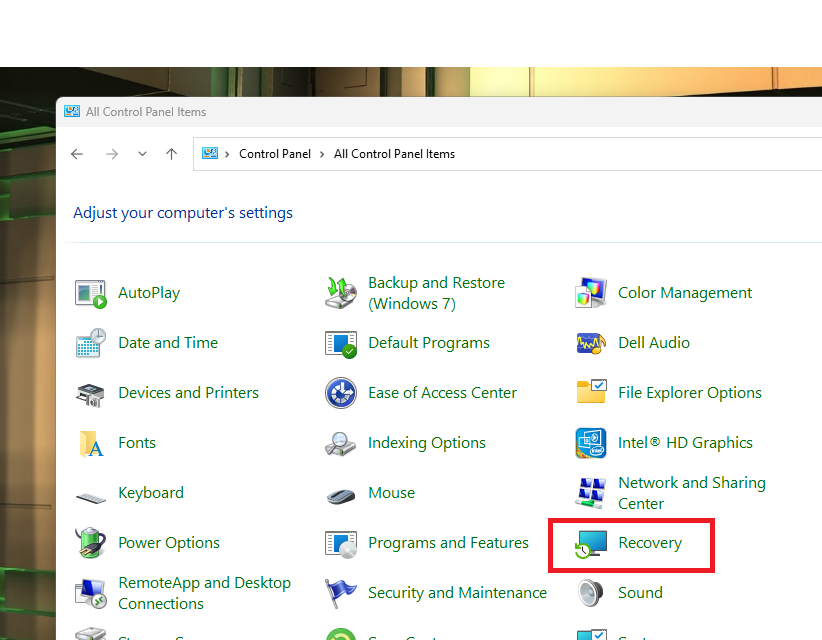
3. Now, press the Open System Restore option on the Advanced recovery tool screen.
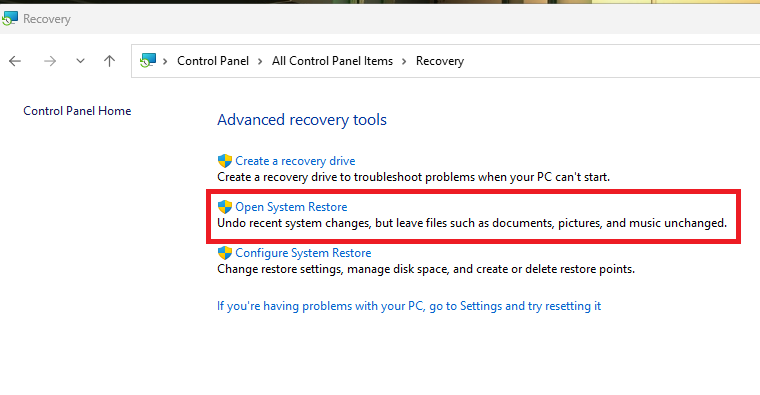
4. Then, the restore system files and settings window will open,so simply hit the Next button.
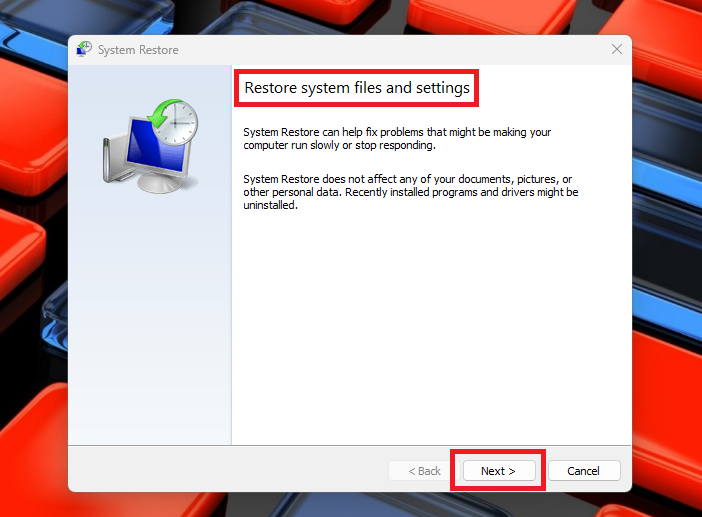
5. Finally, select the Restore Point to which you want to go back back to and press the Next button.
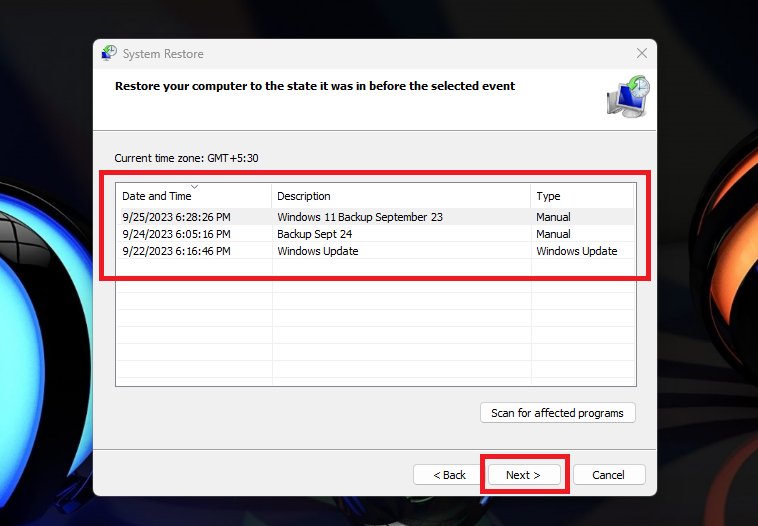
After you do it, your computer will restore itself to the previous backup point where the wallpaper was showing correctly for you. Again, all the new settings you have done on the Windows machine will also change back to their original configurations. However, it will correct any other desktop background-related problems on your Windows 11.
16. Reset Your PC
Finally, if you are looking at this solution, it also signifies that the desktop background keeps going black in Windows 11 error could not be solved by the above solutions.
As a result, your final option would be to refresh your computer and OS back to their original state. However, remember that this method will wipe all of the software that was set up on the new Windows 11 setup.
1. First of all, hit the Windows + I keys on the keyboard at the same time to trigger the Settings application.
2. Then, press the System tab in the left nav pane. Then, click on the Recovery option in the right navigation pane.
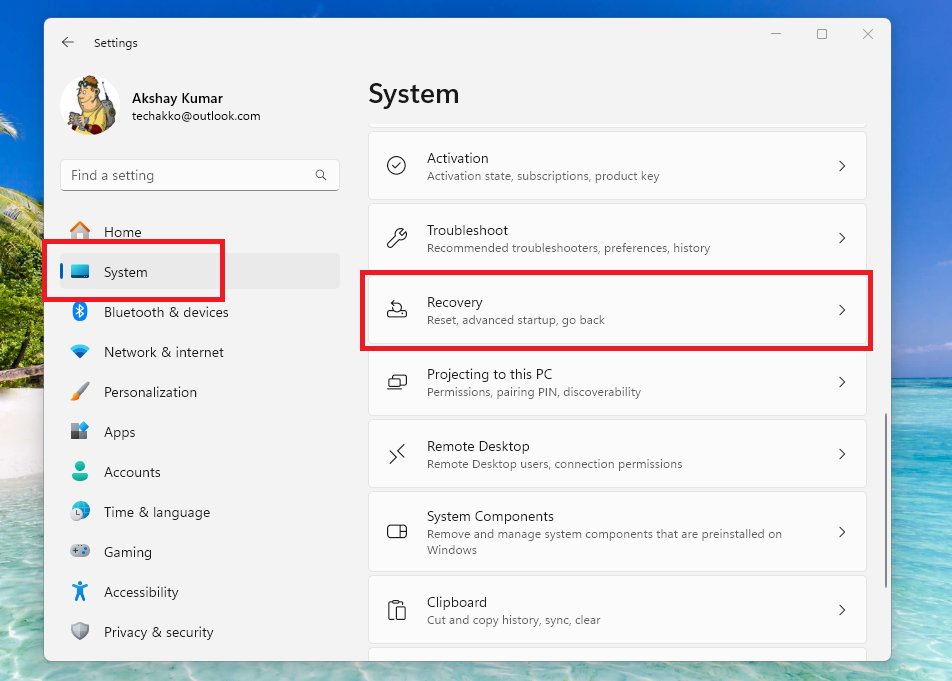
3. When you are in the Recovery menu, look for the Reset this PC option and hit it.
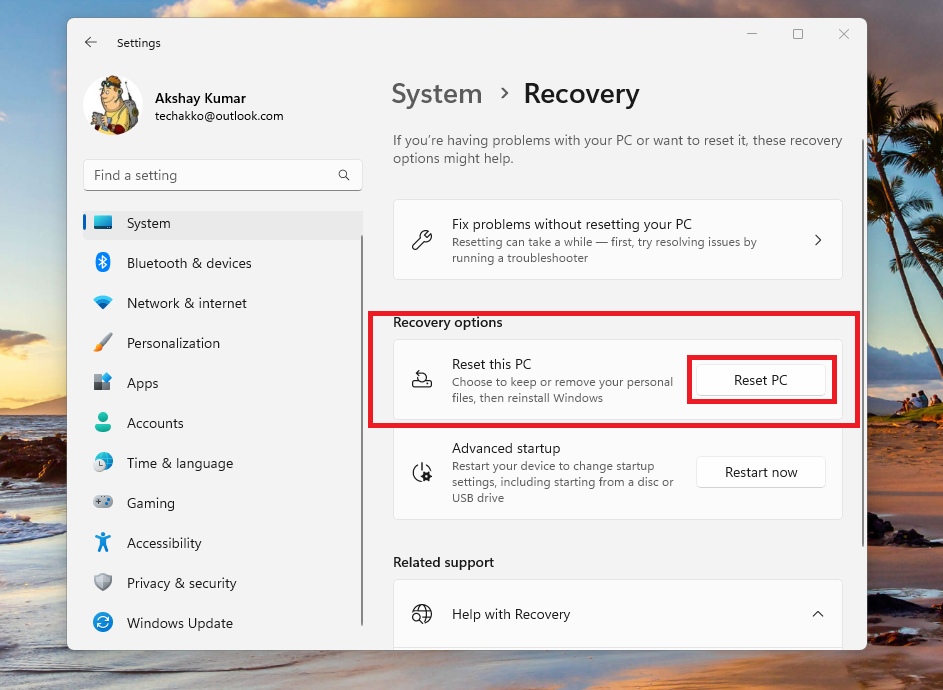
4. Then, there will be two options on the display including “Keep my files” and “Remove everything”. Here, you will need to select the option that suits you the best and follow the instructions on the screen.
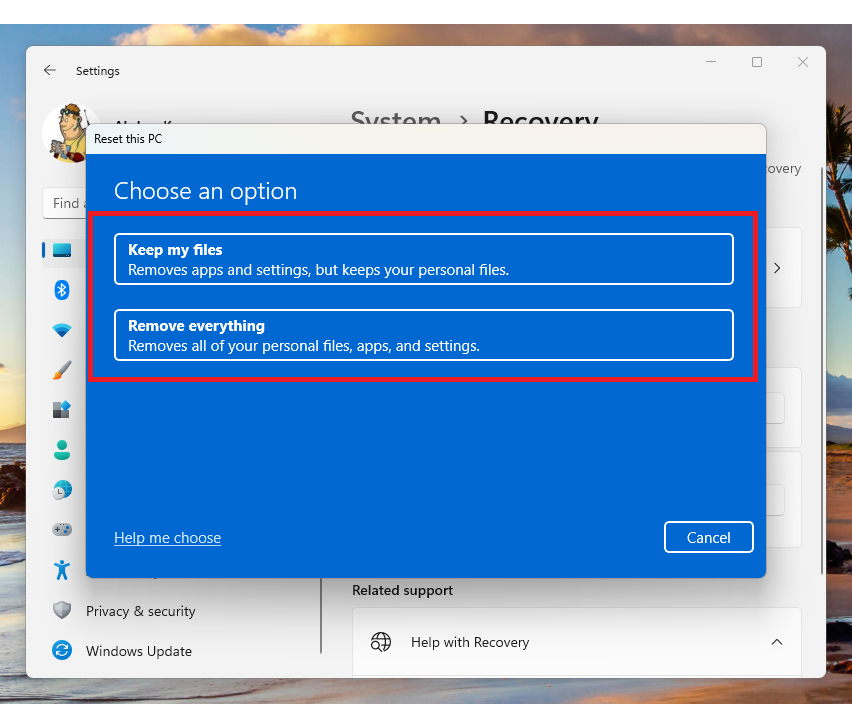
When you have followed the above instructions correctly, your computer will be rebooted into the factory settings. You will have to complete the initial Windows 11 setup first. Your desktop background will have been automatically changed to the default Windows wallpaper. You can now select your picture as the background.
Final Words
Everyone loves to customize the screen of their electronic devices and computers, and so it is for your Windows 11 PC. If you’re the kind of person who prefers changing your PC’s wallpaper regularly, it’s likely that you’ll get frustrated by the black desktop background error. Most desktop wallpaper black display issues in Windows 11 happen if display drivers are corrupt or incompatible, Windows is not up to date, or a recently installed third party program causes the black background issue.
Don’t worry. In this guideline, we have included all of the available solutions to fix the desktop background keeps going black in Windows 11. So make sure to follow all of the possible solutions mentioned above one by one to correct all desktop wallpaper-related concerns on your PC.