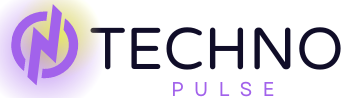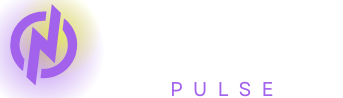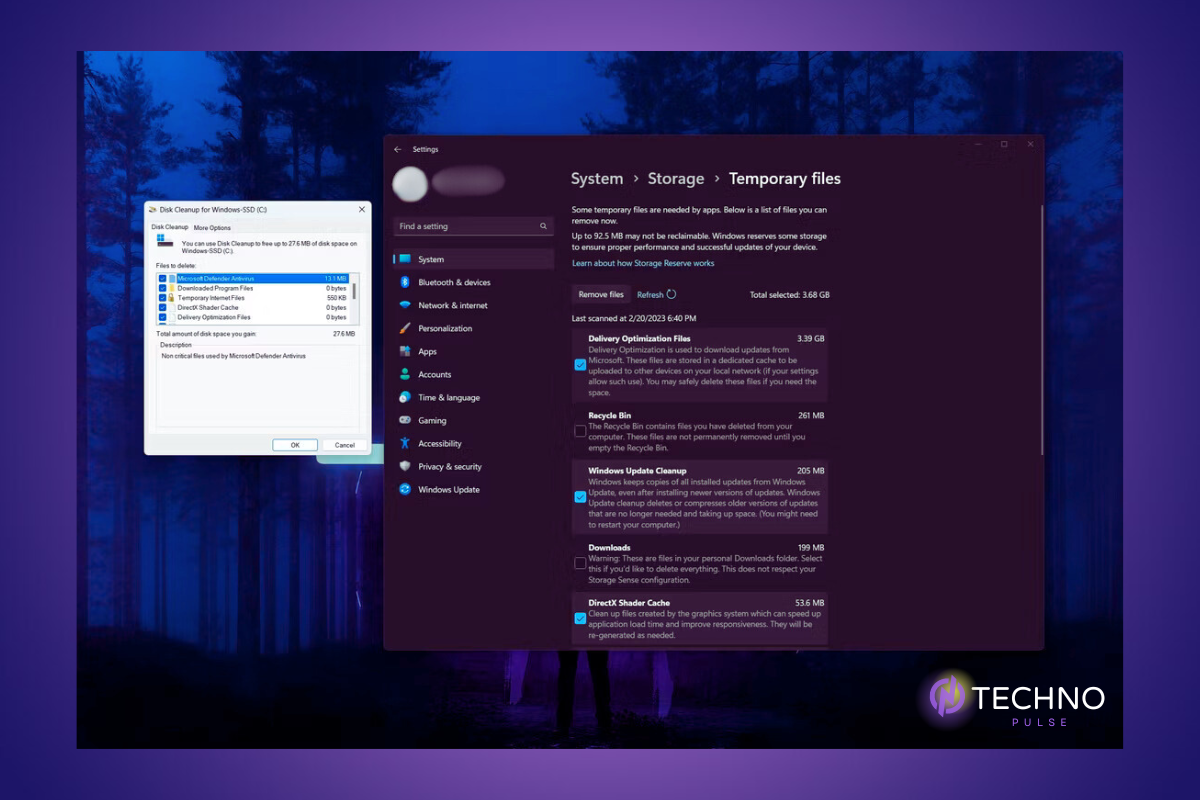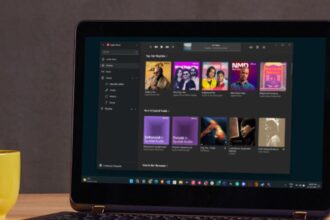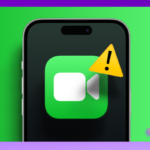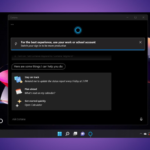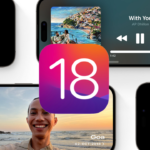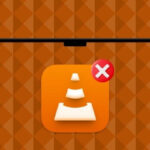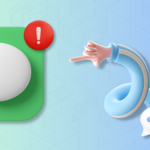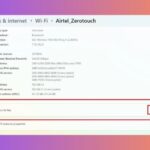Cache files help your Windows 11 computer or laptop run faster by storing frequently accessed information for rapid retrieval. This includes the need to clear the cache in Windows 11 periodically, especially if you encounter issues like “Fix Desktop Background Keeps Going Black in Windows 11.” Caches serve as a memory store that enables the system to swiftly access data, leading to quicker openings of files, folders, websites, and other data during future access.
However, over time, the computer retains excessive cache files that consume much of your storage space. Additionally, corrupted or outdated files can cause the system to malfunction. On the other hand, I recommend clearing the cache regularly to boost your PC’s performance substantially. In Windows 11, we can go about this in various ways. Shall we then?
Clear Cache in Windows 11
To put it briefly, cache clearing is the process of deleting a computer’s temporary file, which is stored in it to load data faster on the next visit. When you delete the cache in your Windows 11 computer, some apps, folders, or websites may take longer to load. However, if you are out of storage on your computer, this may enhance its performance.
There are many locations where the cache files are stored.. The simplest approach to removing them is to remove files from these places. Here’s how to do it for all Windows 11 users.
1. From the Temp Folder
Windows 11 computers store app caches in a temporary folder known as Temp. Here, cached data for all apps installed on the computer is found. Following these steps, you should delete files in this folder once in a while.
1. Press the Windows key and R simultaneously to open the Run window. Type %temp% and then press Enter or click on OK.
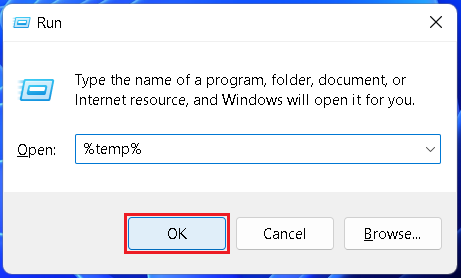
2. When the Temp folder opens, use the keyboard shortcut Ctrl+A to select all files.
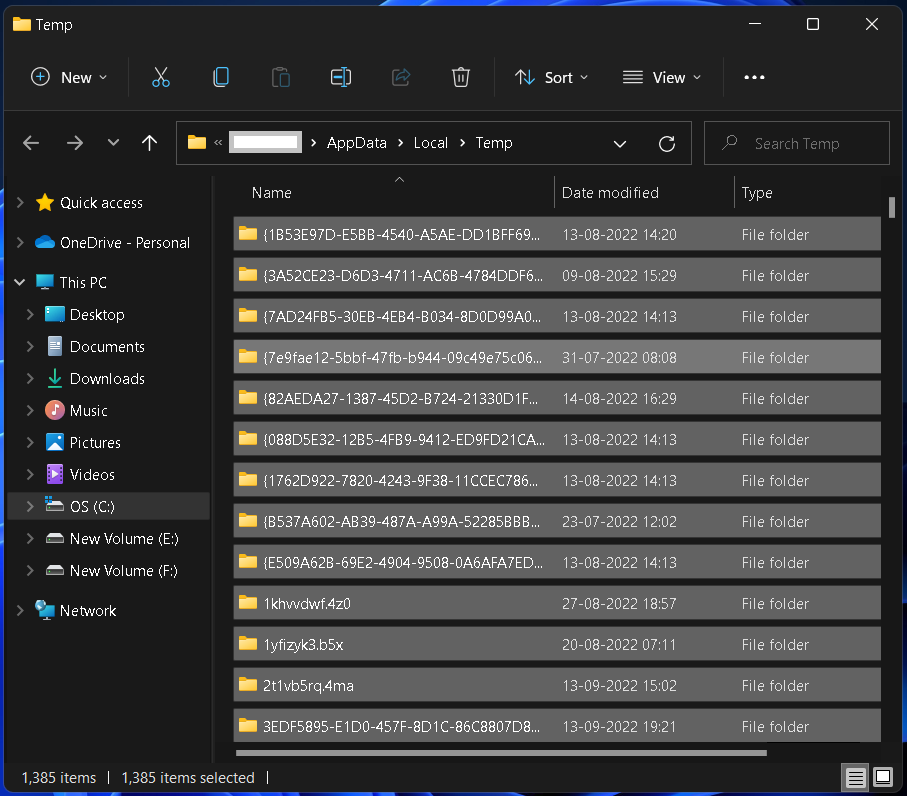
3. Press the Delete button on the keyboard to delete all temporary files. You can also click on the Trash icon on the top ribbon.
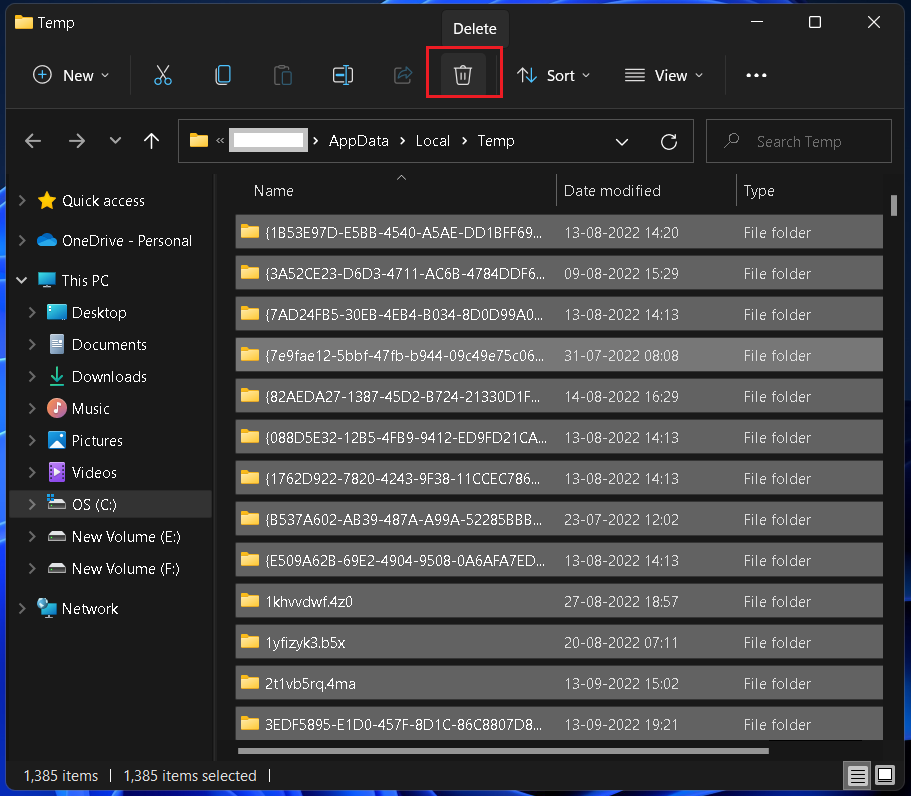
4. If you see a prompt saying, “You’ll need to provide administrator permission to delete this folder,” check the ‘Do this for all current items’ box and click on Continue.
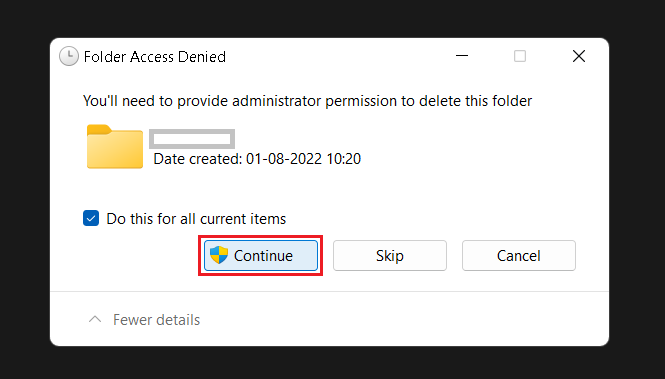
5. If you see a prompt saying, “The action can’t be completed because the folder or a file in it is open in another program [or program name],” check the ‘Do this for all current items’ box and click on Skip.
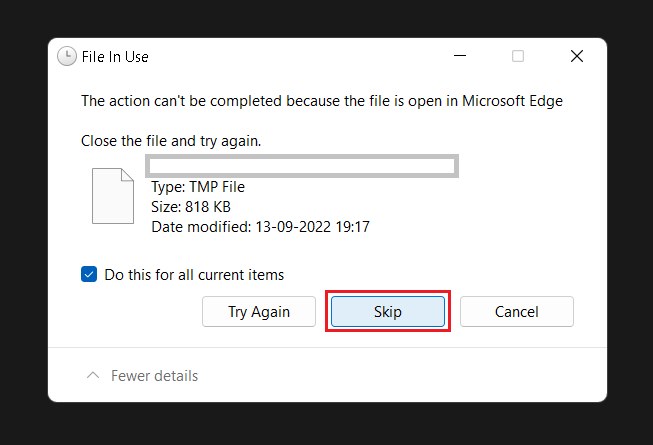
2. From System Storage
Your computer’s system storage settings also have a separate folder for temporary files. You can delete some or all of these files to free up some storage space. Simply follow the steps below.
1. Press the Windows key on the keyboard and type Storage settings. Click on the result to open the settings.
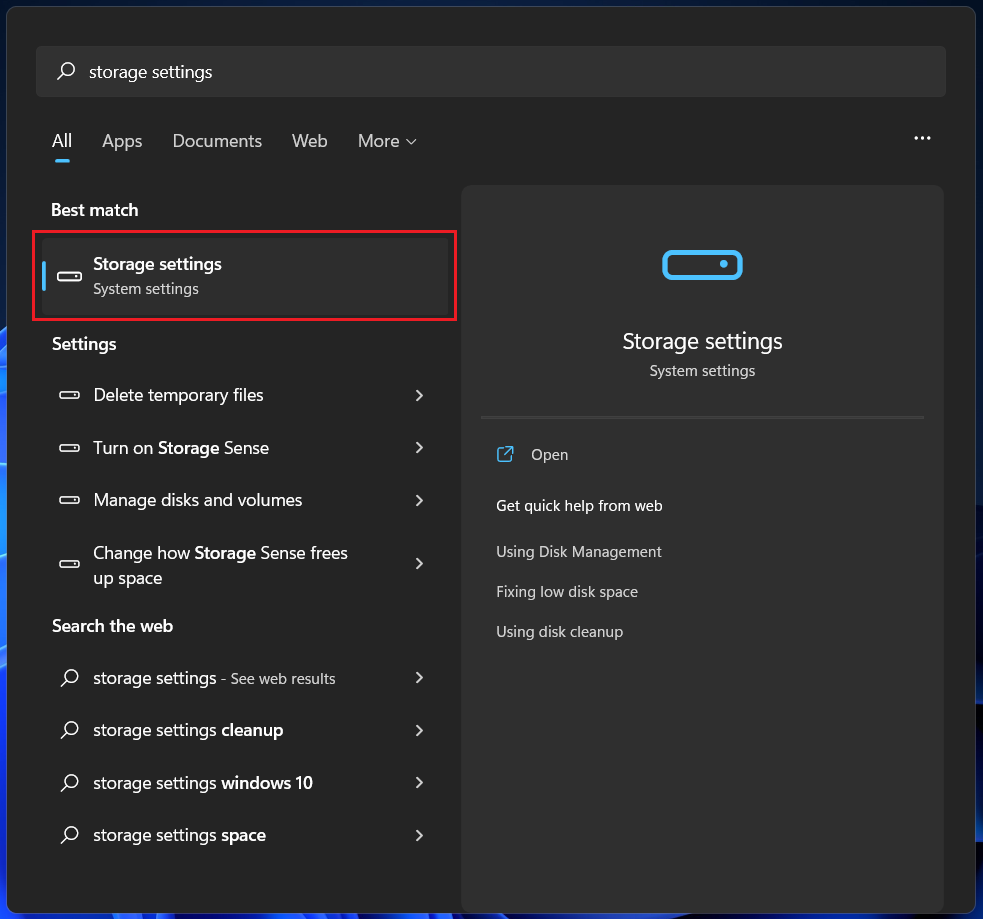
2. Once Storage space details are updated on the screen, locate the Temporary files folder and click on it to open it.
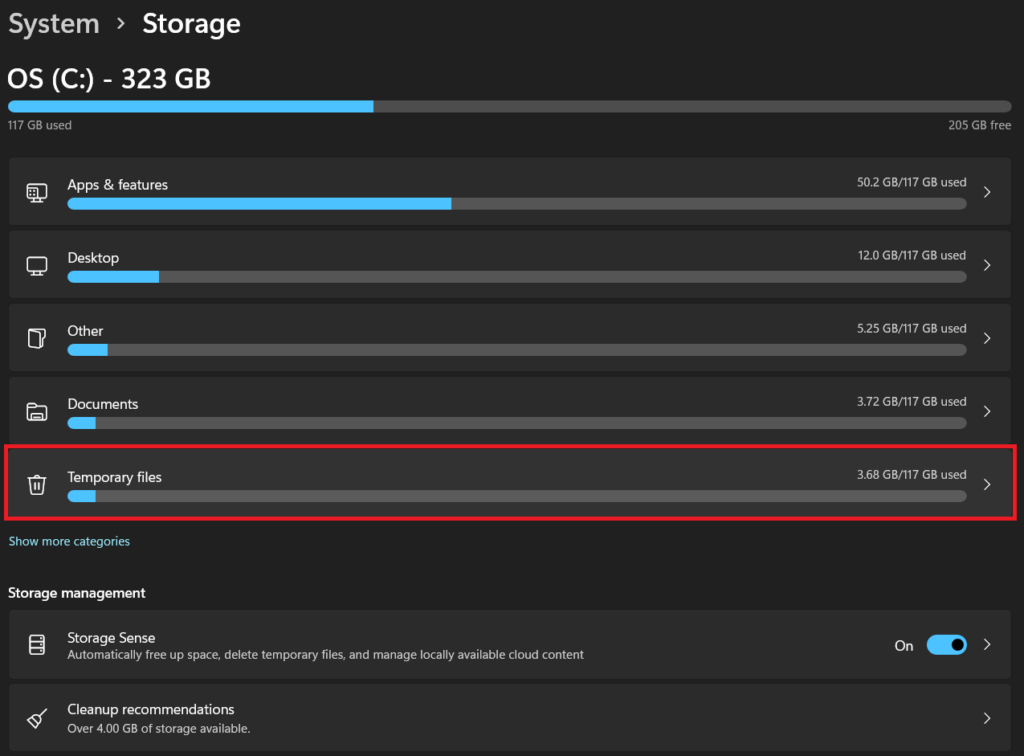
3. You’ll find various temporary files here, such as Downloads, Windows Update files, Thumbnails, and more. Each file type has a brief description. Read the description carefully and select the files that you want to delete.
Pro Tip: Avoid selecting the Downloads box as it may contain important files that you recently downloaded.
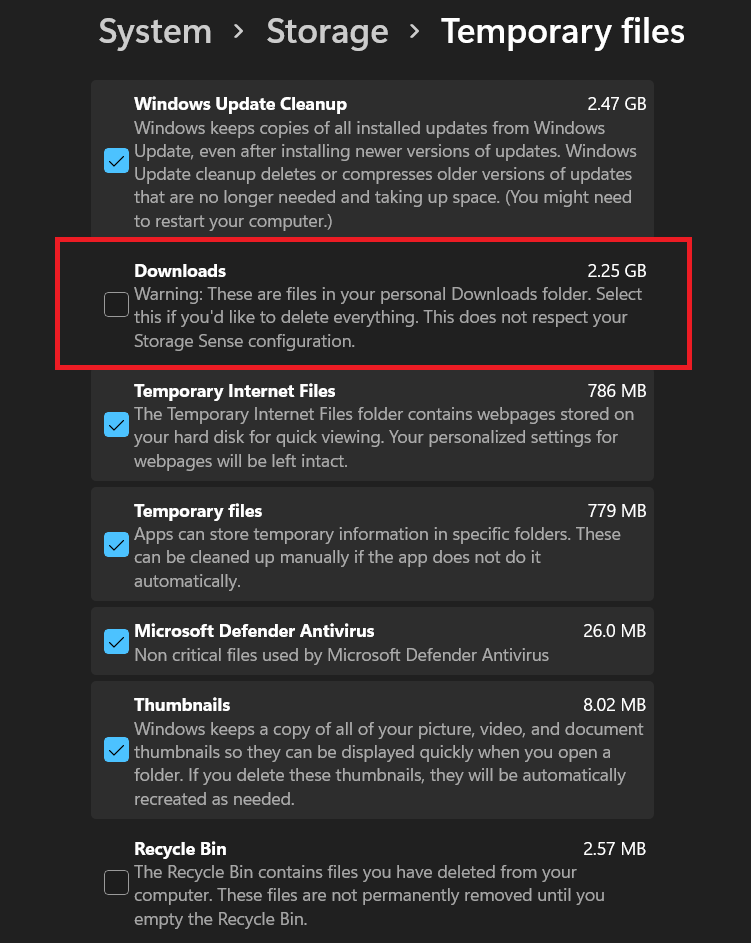
4. Click the Remove Files button at the top of the list. You can see the total storage space occupied by those files next to it.
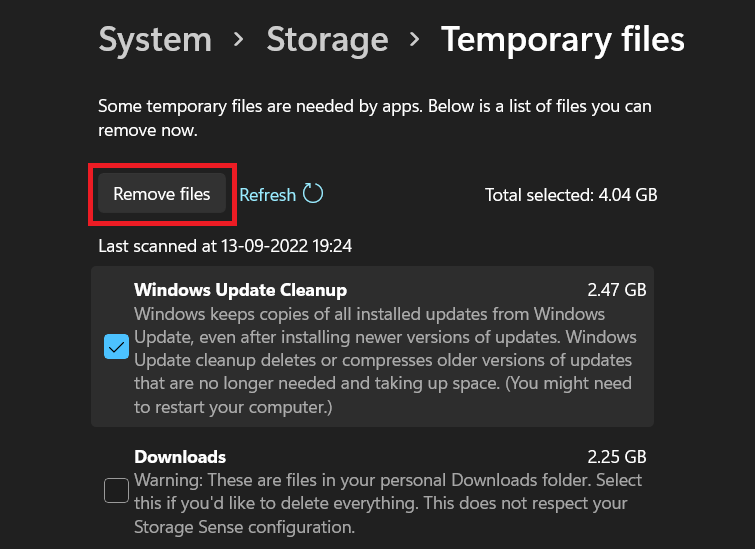
5. If you see a confirmation prompt, select Continue.
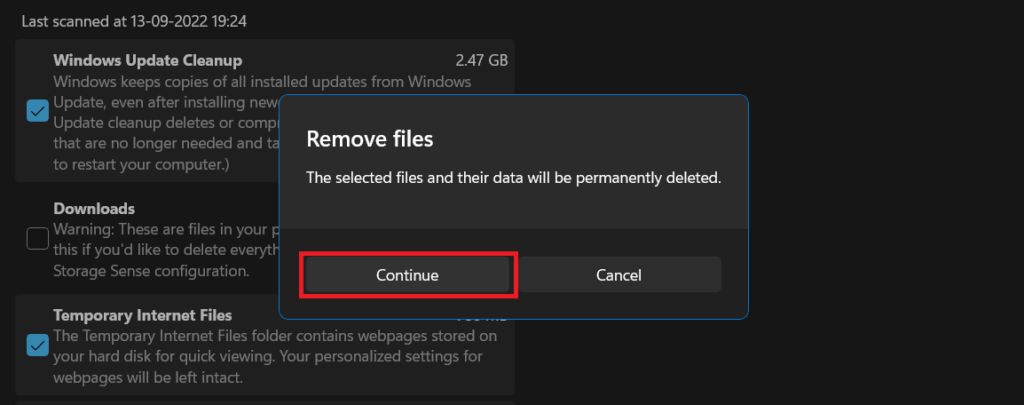
Note: You can enable Storage Sense in Storage settings and configure your choices to automatically delete the selected temporary files periodically.
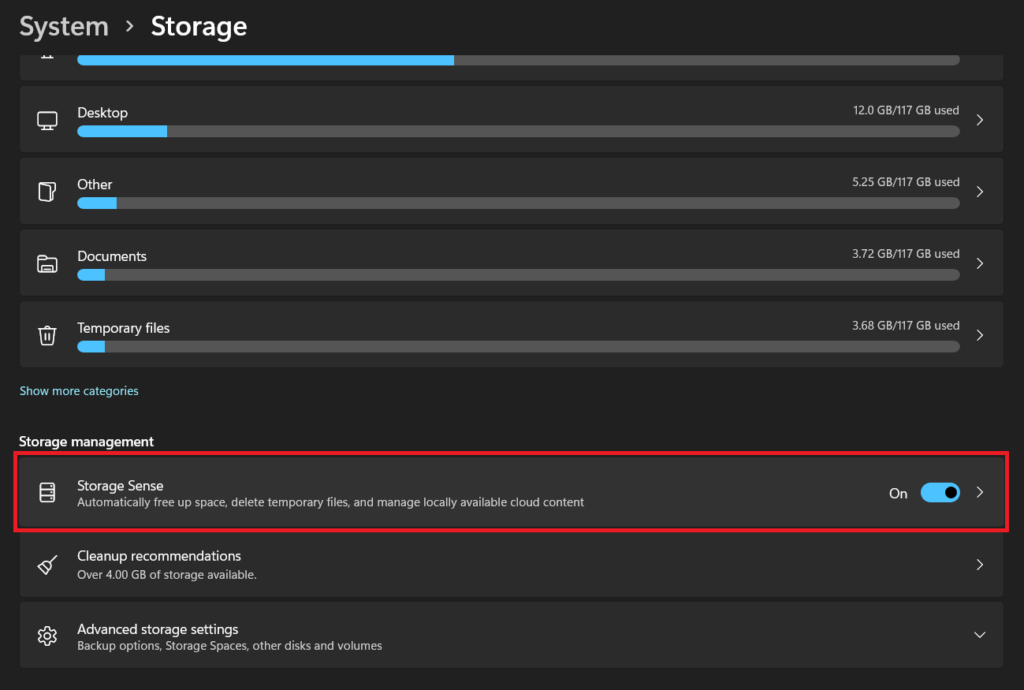
3. Using Disk Cleanup
Disc Cleanup is another built-in tool to clear cache and other temporary files in Windows 11. It lets you select the files that you want to delete. Below are the steps.
1. Press the Windows key on the keyboard and type Disk Cleanup. Click on the result to open the tool.
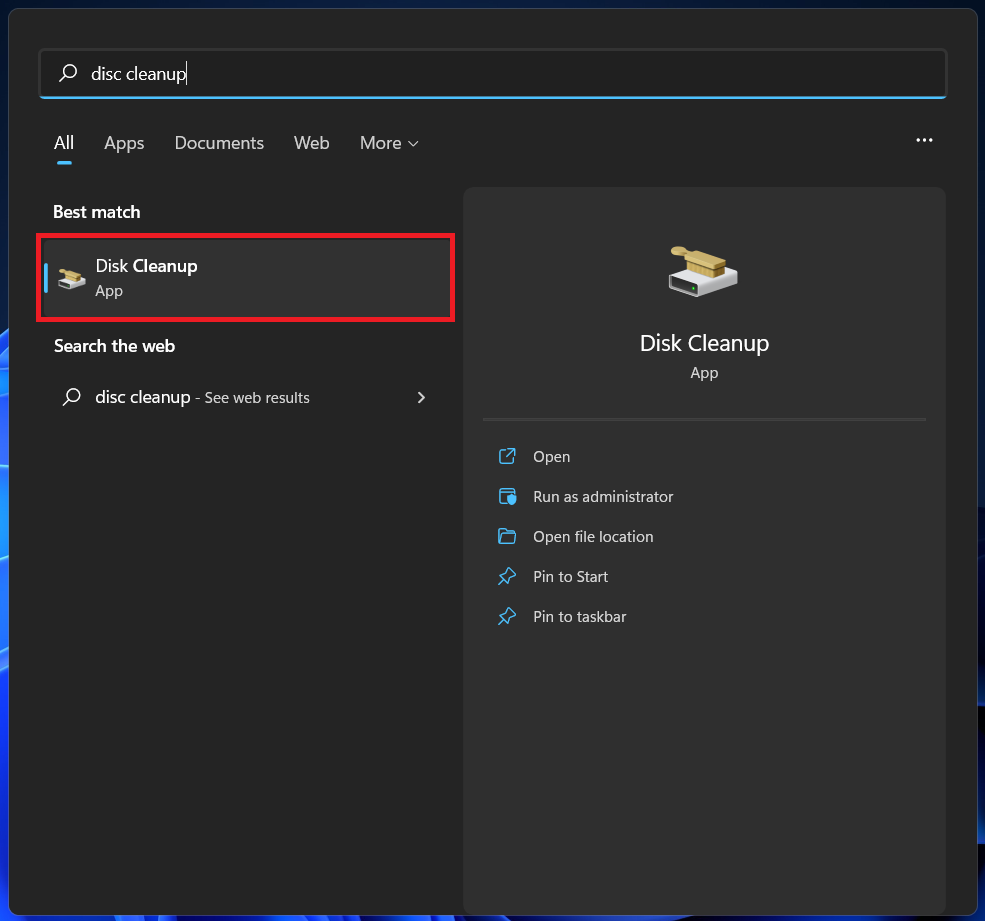
2. Select the C drive from the drop-down menu and click on OK.
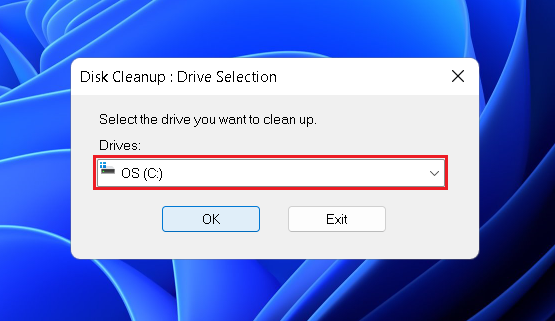
3. Check the files you want to delete and click on OK.
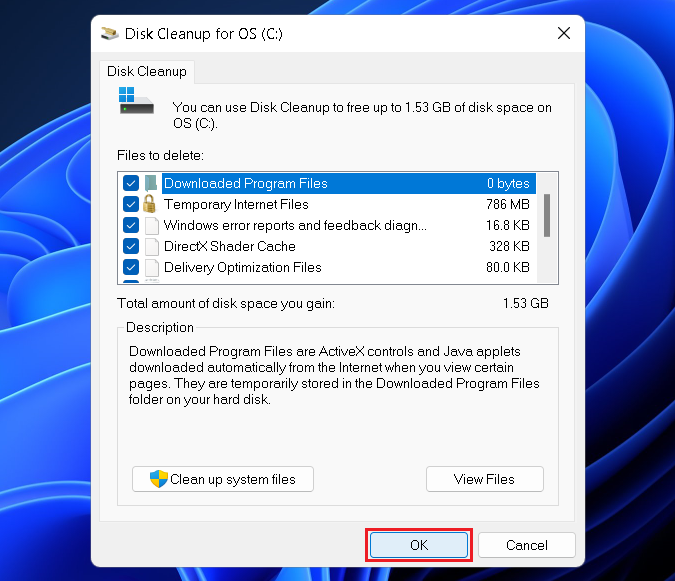
4. Select Delete files on the confirmation prompt.
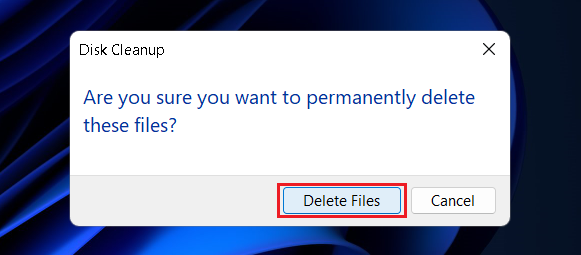
5. Along with cache, you can also use the Disc Cleanup tool to delete temporary system files.
6. Click on Clean up system files. If prompted, select the C drive again and click on OK.
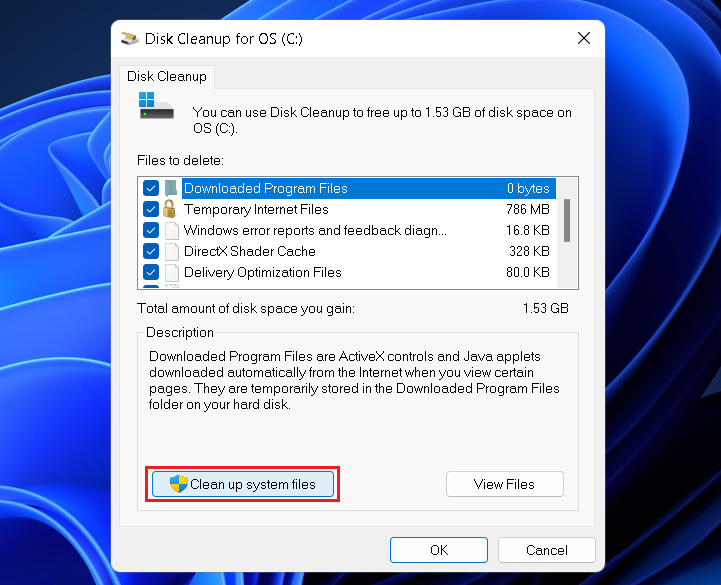
7. Check the system files you want to delete and click on OK.
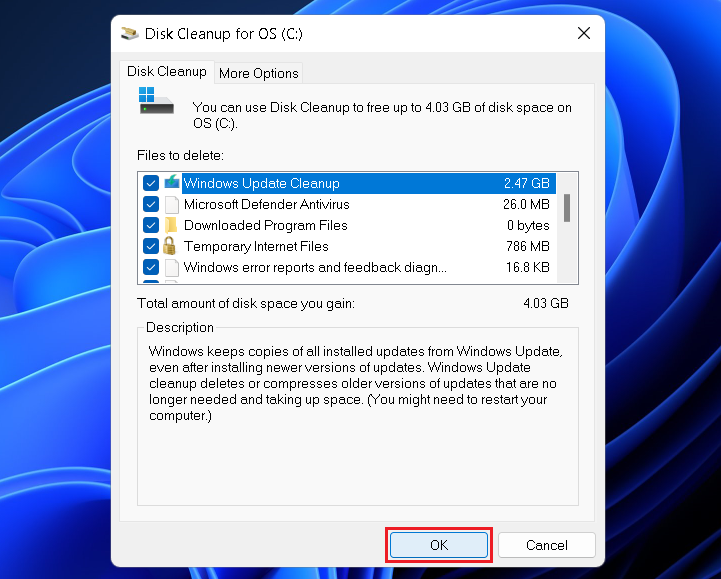
8. Select Delete files on the confirmation prompt.
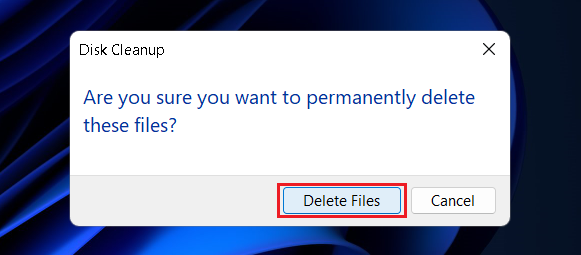
4. Delete DNS Cache
When you delete DNS, the computer remembers which site you visited and stores the information in the cache to open files faster when you revisit them. Over time, the number of this cache increases, which leads to the occupation of some of the local computer’s disk space. In addition, DNS cache poisoning can cause problems with some websites, which helps to delete DNS caches. You can easily do this as shown below:
1. Press the Windows key and type cmd or Command Prompt in the search bar.
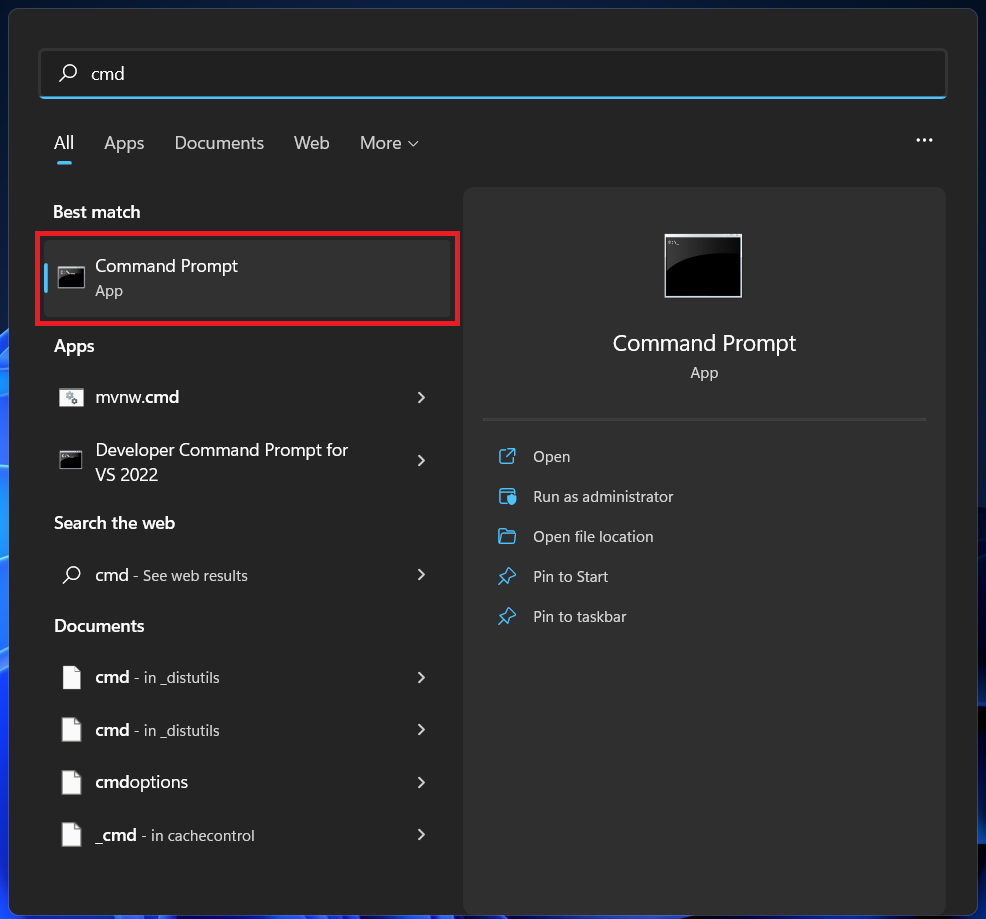
2. Select the Run as administrator option. You may be asked for authorization. Select Yes.
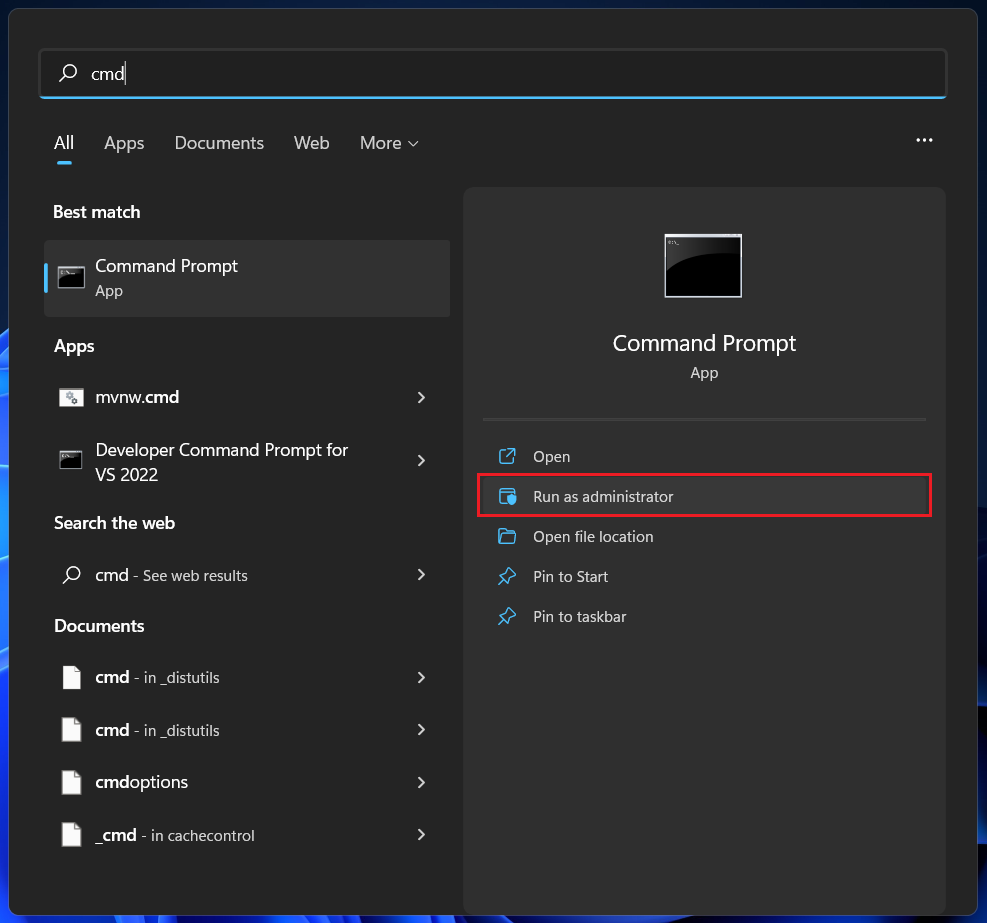
3. When the Command Prompt opens, copy and paste the following command and press the Enter key.
ipconfig /flushdns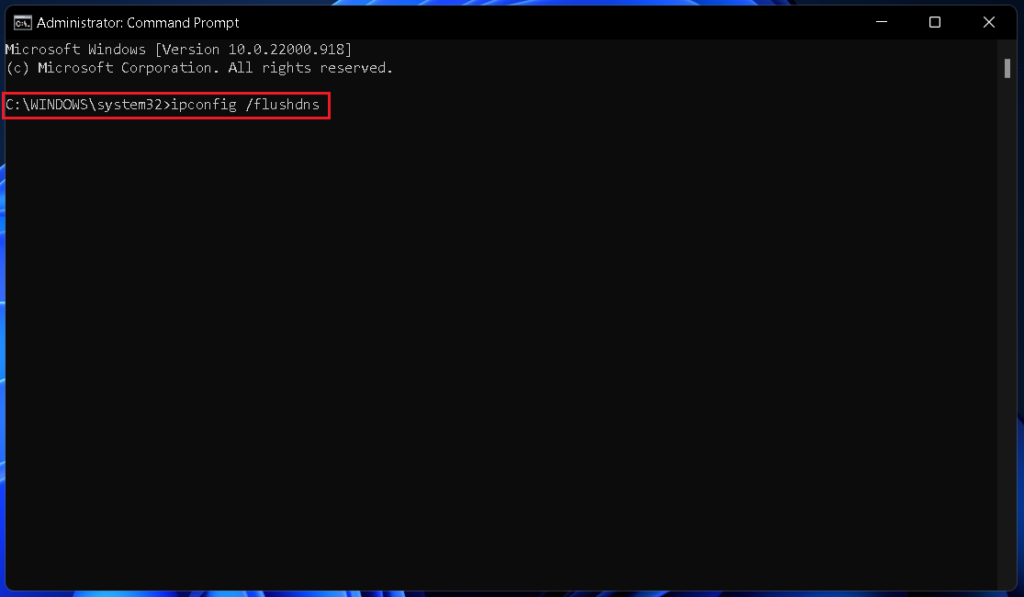
DNS cache has been flushed or deleted. You can close the Command Prompt. If required, restart your computer.
5. Clear Location History
Your Windows 11 computer also saves your location history as caches. Following these steps, you can delete the location cache from Settings.
1. Use the keyboard shortcut Windows+I to open Settings.
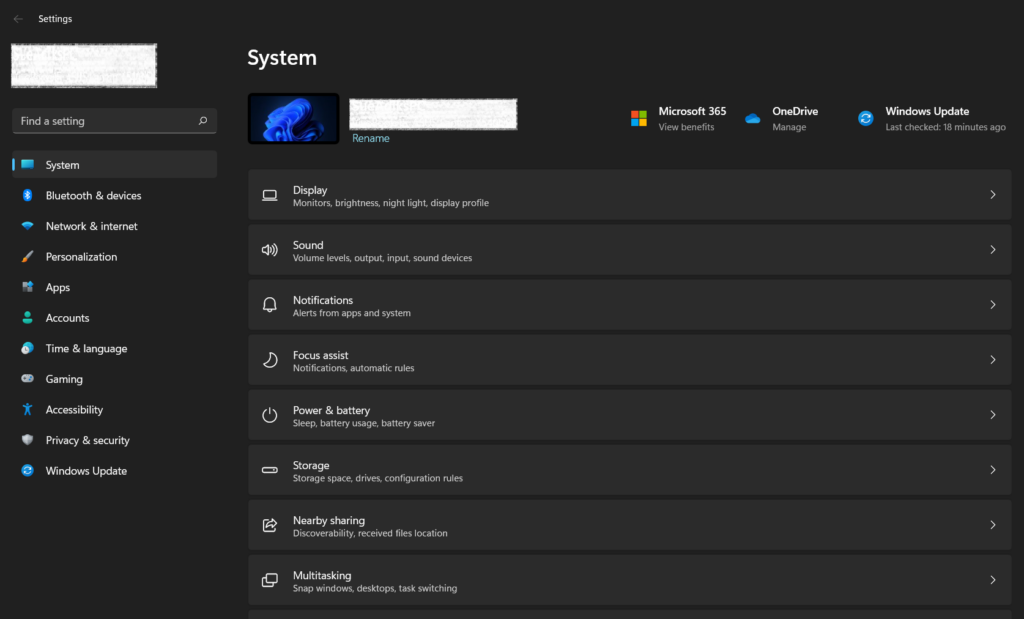
2. Go to the Privacy & security section and click on the Location option under App permissions.
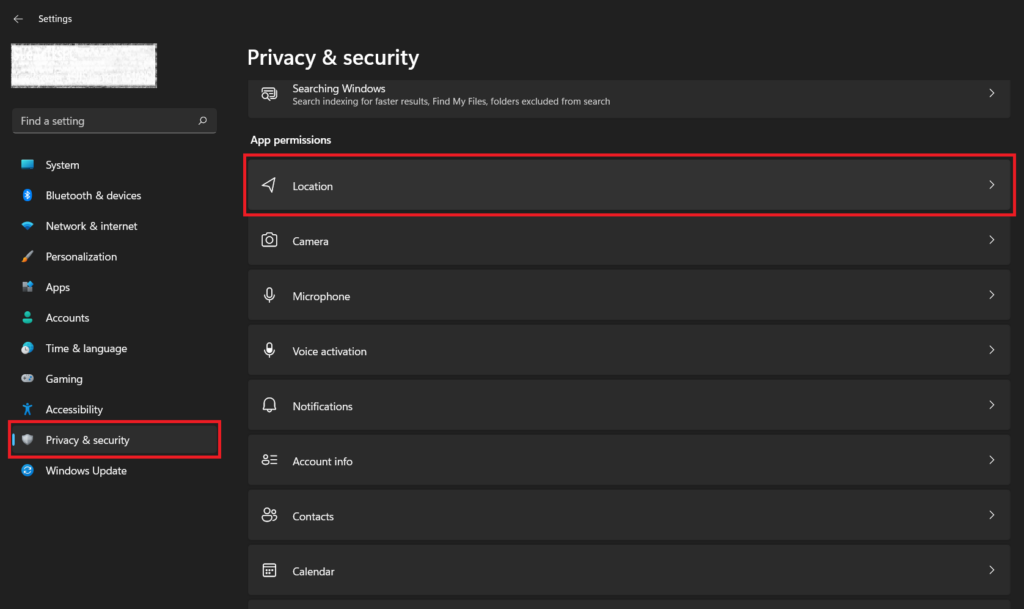
3. Look for Location history and click the Clear button next to it.
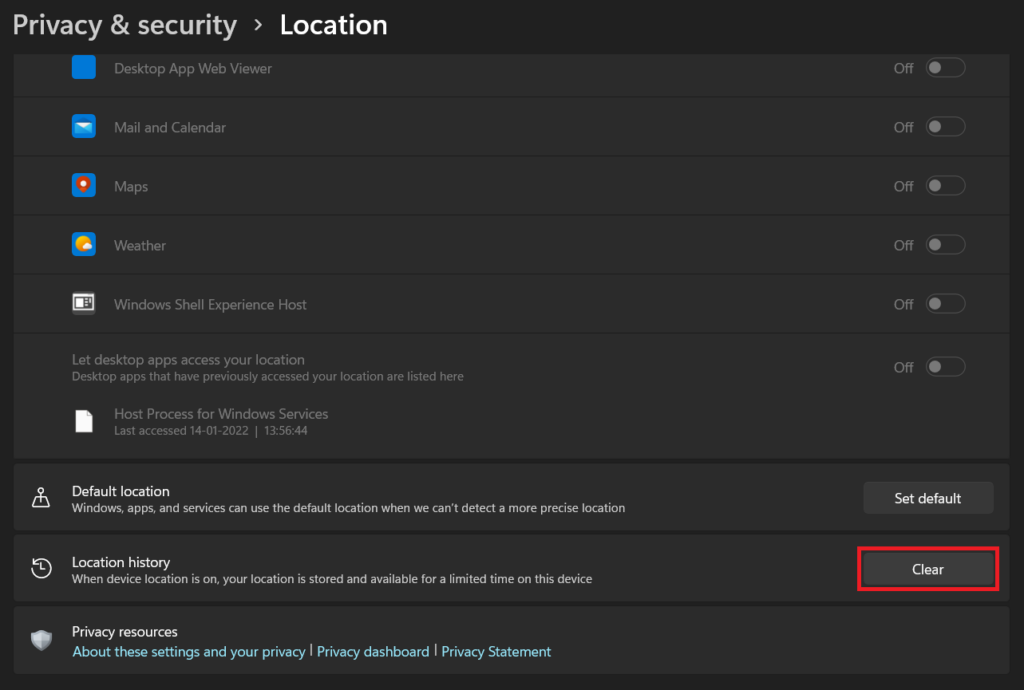
6. Clear Activity History
Along with location history, your Windows 11 computer also saves your activity history to improve your user experience. Information saved as caches includes browsing activities and using apps and services. You can delete your activity history by following the steps below.
1. Use the keyboard shortcut Windows+I to open Settings.
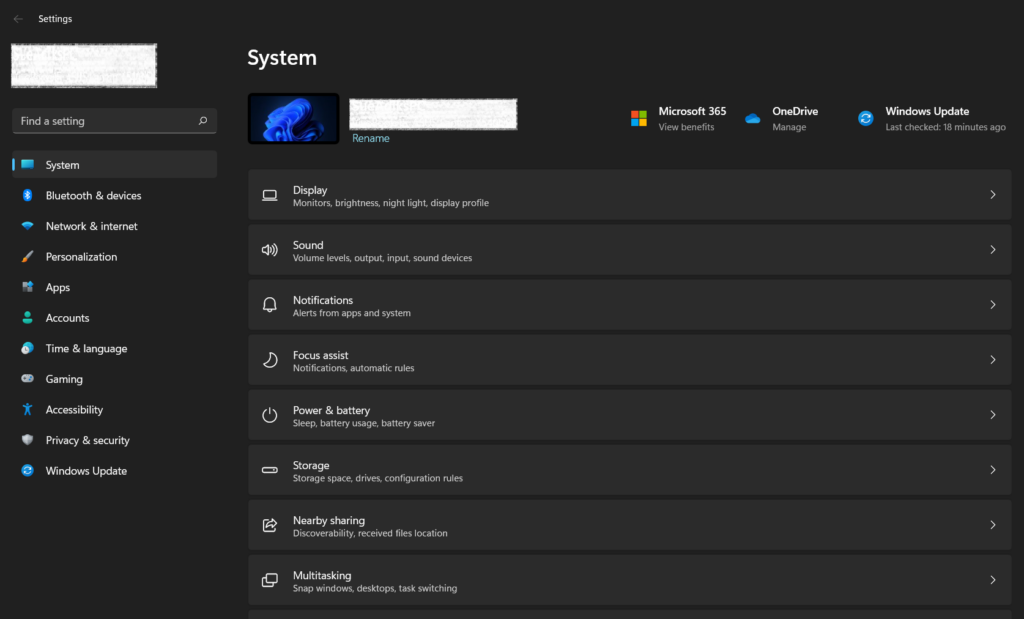
2. Go to the Privacy & Security section and find Activity History under Windows permissions. Click to open it.
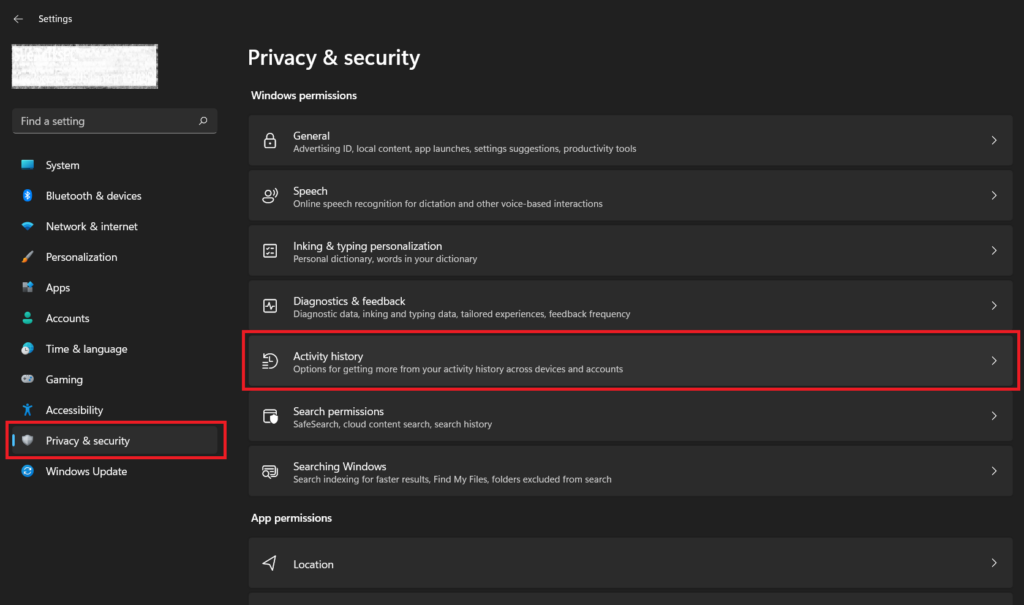
3. Click the Clear button under Clear activity history.
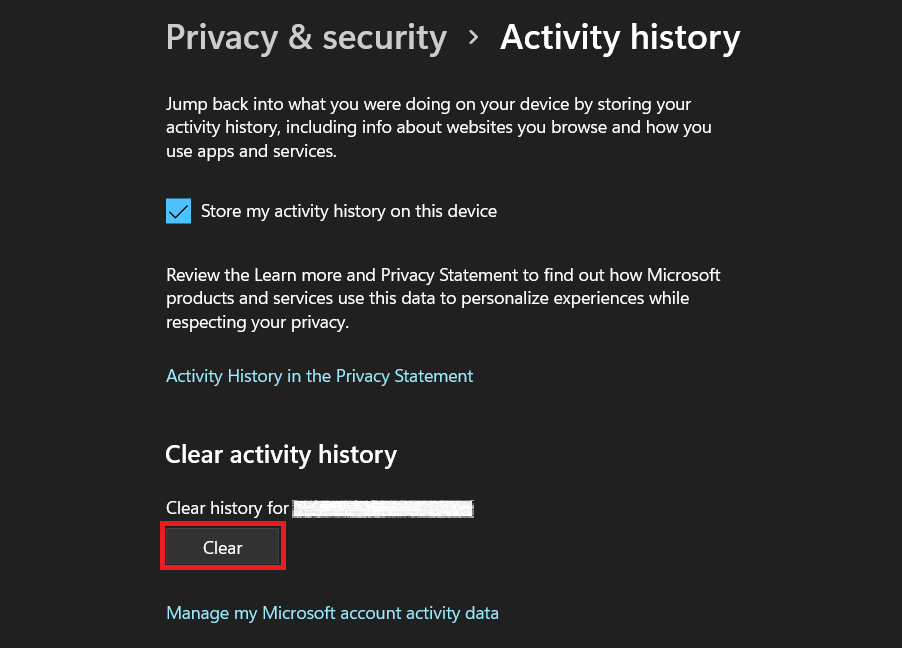
Note: You can stop your computer from storing your activity history by unchecking the following box.
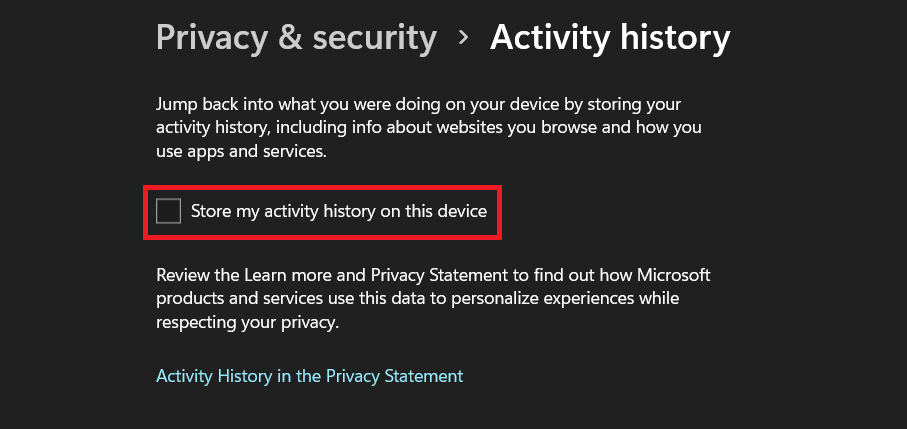
7. Delete Clipboard Cache
Clipboard stores text and files that you have copied across your computer. It can eat up a good amount of storage space as well. Here’s how you can clear the clipboard cache in Windows 11.
1. Press the Windows key and search for Clipboard settings. Click on the result to open it.
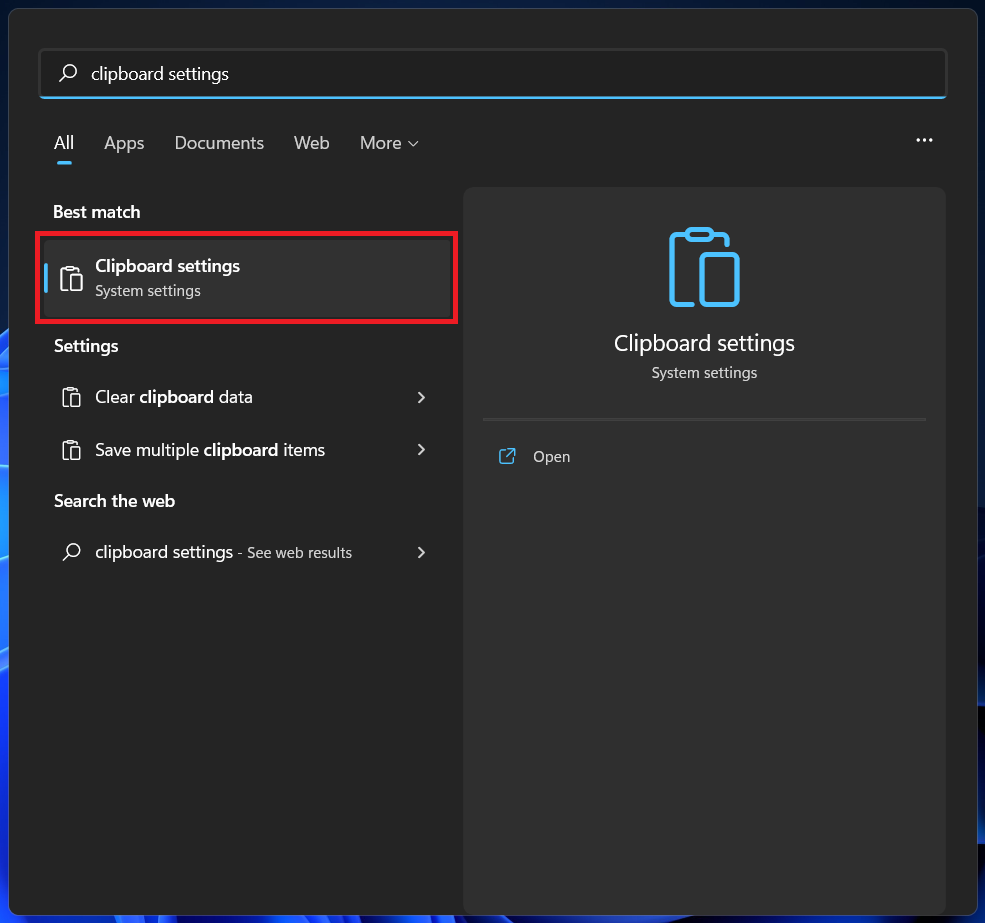
2. Locate the Clear clipboard data section and click on the Clear button next to it.
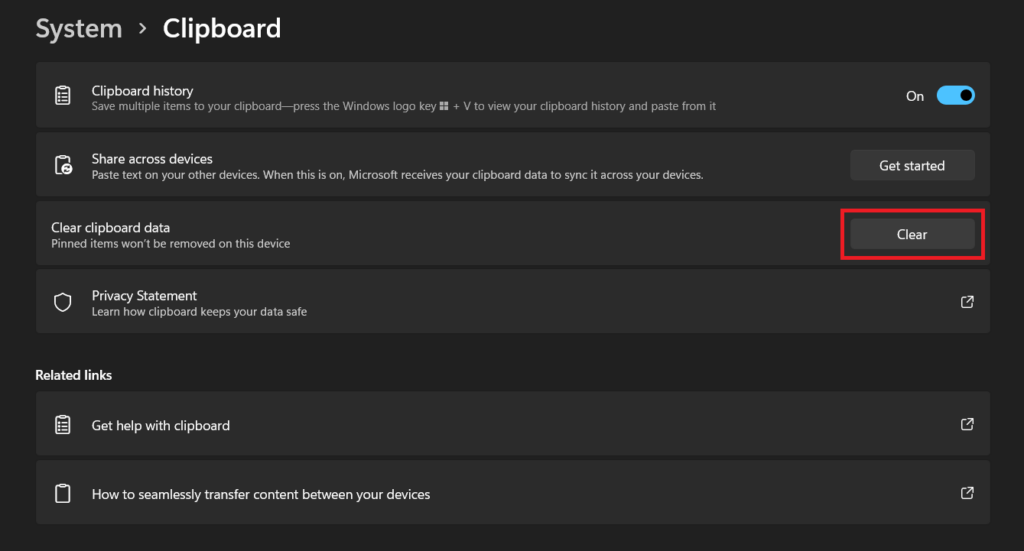
8. Clear Cache From System Apps in Windows 11
System apps like Microsoft Store, File Explorer, and web browsers also store caches on your computer. But you can delete those easily whenever you want. Perhaps it’s recommended that you clear the cache from system apps in your Windows 11 periodically. Here’s how.
Delete Microsoft Store Cache
Like all other apps, Microsoft Store also creates caches on your computer for future use. You can delete those cache files following these steps.
1. Press the Windows key and R simultaneously to open the Run window. Type wsreset and then press Enter or click on OK.
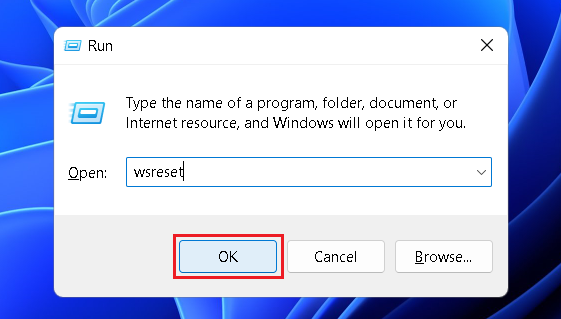
The Microsoft Store cache will be deleted without any further permission required. The Store may open automatically.
Delete File Explorer Cache
File Explorer uses caches to load files and folders on your computer quickly. Deleting these caches may temporarily increase the loading time of files and folders, but may resolve some issues caused by corrupted or outdated caches. Here’s how you can delete File Explorer caches.
1. Press the Windows key and search for File Explorer. Click on the result to open it.
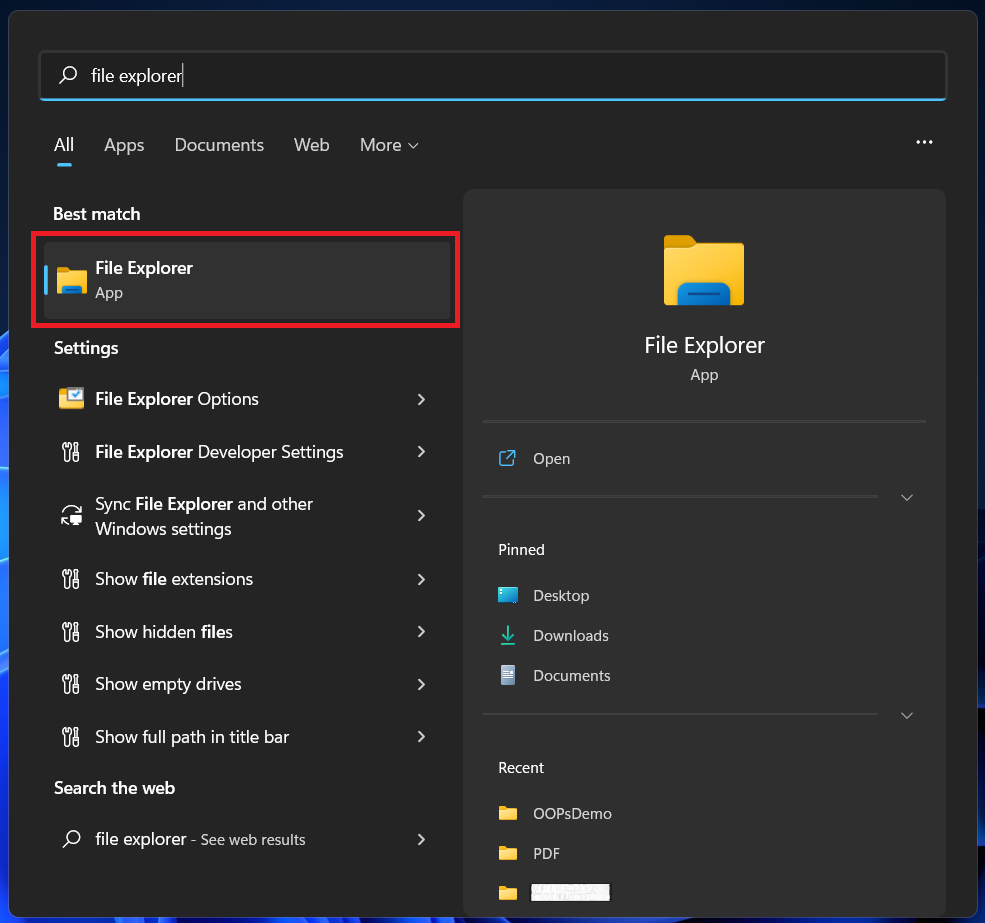
2. Click the three-dot button in the top ribbon and select the Options option from the drop-down menu.
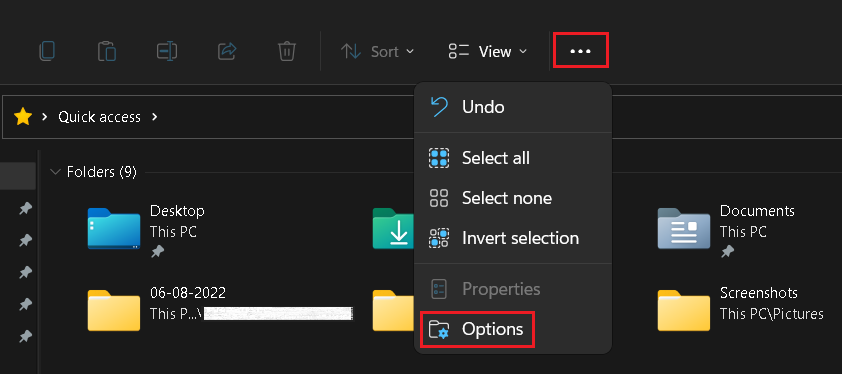
3. Click the Clear button in the Privacy section under the General tab and click on OK.
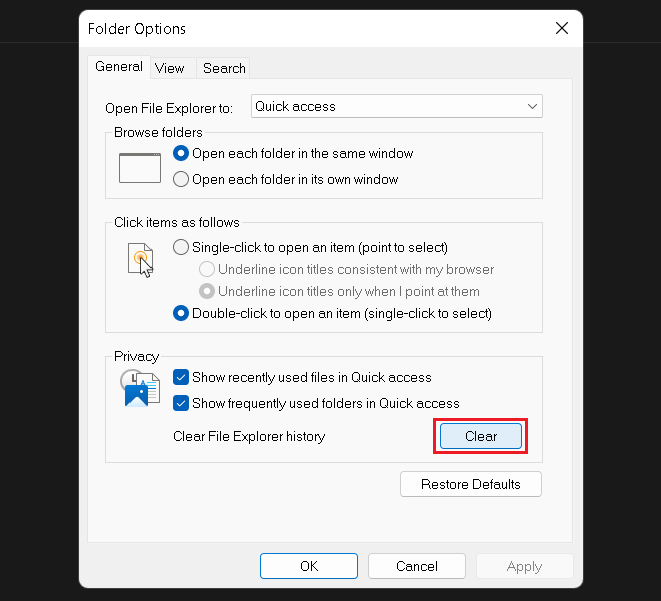
9. Clear Browser Cache in Windows 11
Web browsers keep a cached copy of the web pages you open to help display them faster the next time you visit. Thus, behind the scenes, your internet browsing is boosted. However, if the file is cached and later updated, it could cause problems while loading the corresponding web page.
We therefore recommend that you clear browser caches now and then. However, note that the procedures are not identical across the browsers. The following clearing guides have been outlined for the top three Windows browsers: Microsoft Edge, Google Chrome and Mozilla Firefox.
Clear Cache From Microsoft Edge in Windows 11
Microsoft Edge comes pre-installed on Windows 11. If it is your default browser, your computer may already have stored many cache files from Edge. Here’s how you can clear those.
1. Use the keyboard shortcut Ctrl+Shift+Delete to pull up Microsoft Edge browsing data Settings.
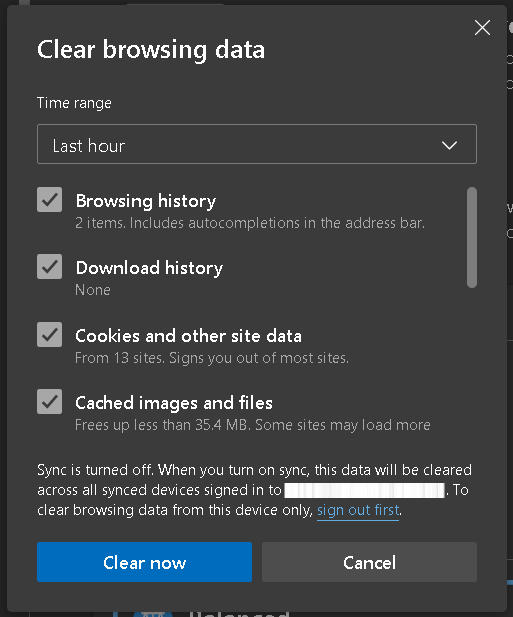
2. Select the All time option from the drop-down menu, or the time range you want to delete cached files.
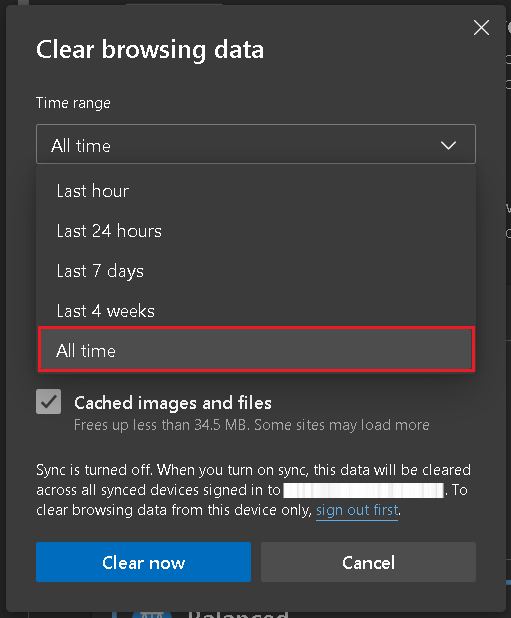
3. Check the Cached images and files box and click on Clear now.
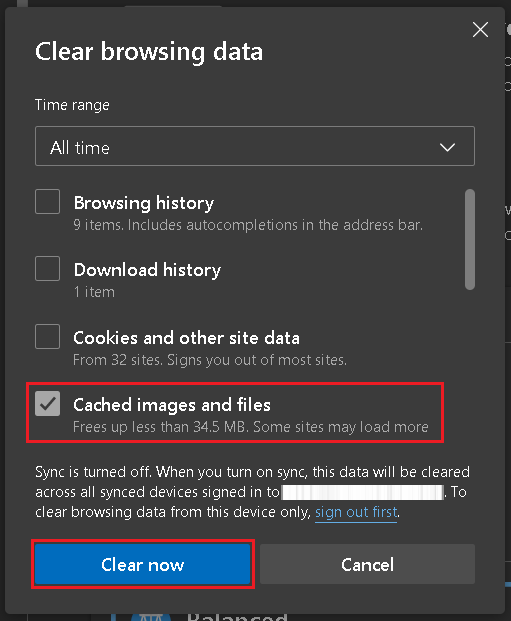
Clear Cache from Google Chrome in Windows 11
Google Chrome is another popular web browser—perhaps the world’s most popular desktop browser. Deleting the Chrome cache is also fairly easy. Check out the steps below.
1. Use the keyboard shortcut Ctrl+Shift+Delete to pull up Google Chrome browsing data Settings.
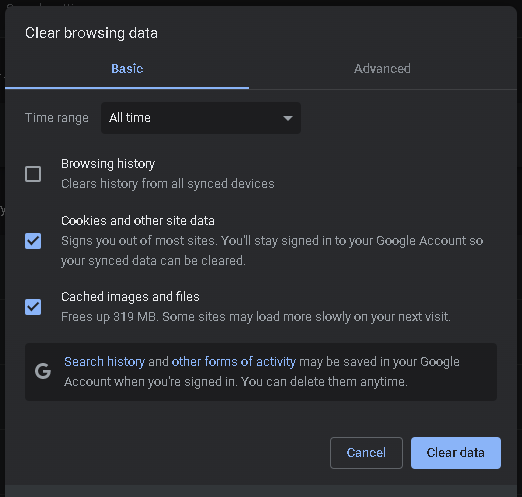
2. Switch to the Advanced tab and select the All Time option from the drop-down menu. If you don’t want to delete all cache files, select one of the other four options: last hour, last 24 hours, last 7 days, and last 4 weeks.
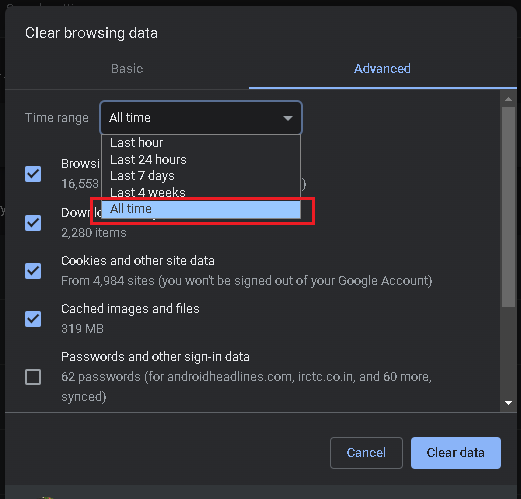
3. Check the Cached images and files box and click on Clear data.
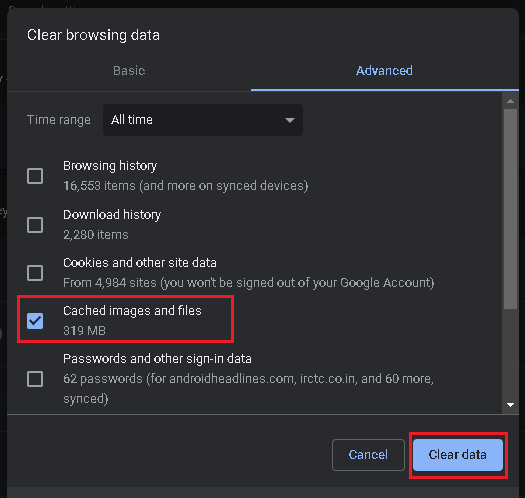
Clear Cache from Firefox in Windows 11
Mozilla Firefox is also widely used worldwide. Deleting cache files from this browser is somewhat similar. Below are the steps.
1. Use the keyboard shortcut Ctrl+Shift+Delete to pull up Mozilla Firefox browsing data settings.
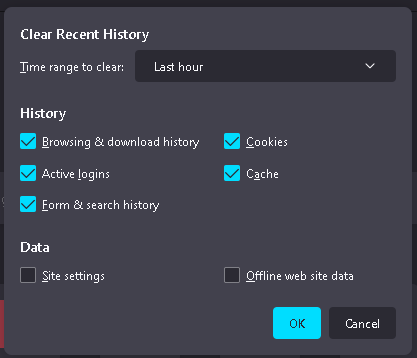
2. Select the Everything option from the drop-down menu, or the time range you want to delete cached files.
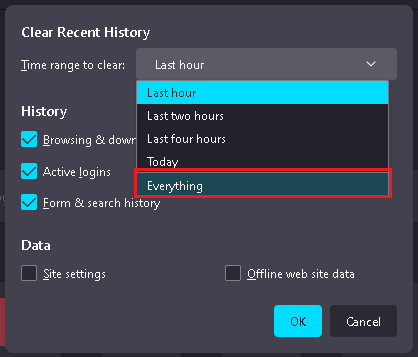
3. Check the Cache box and click on OK.
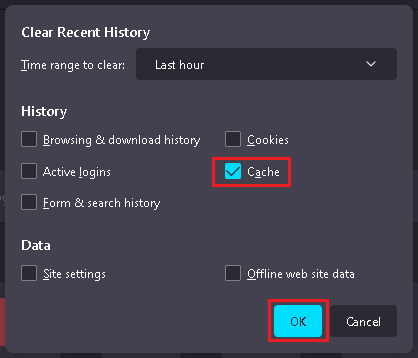
FAQs
Is it safe to delete cache files?
Yes, you can. Note that you do not require cache files for the computer or app to function routinely. The following is how you can clear cache files in Windows 11.
What is the shortcut to clear the cache?
How does a computer save different types of cache files? Firstly, remember that the clearing process differs from one app to another, as this post details the various cache files you can clear on your Windows 11.
Will clearing the cache delete passwords?
No, it will not remove saved passwords on the web browser. Therefore, you can clear the cache files and keep the laptop with much ease. Ensure that you unselect the password cookies when clearing the cache.
Final Words
Clearing the cache is safe, so it is a good idea to do it occasionally. Too many cache files may make your computer run slower. Use the methods listed above to clear your Windows 11 machine’s cache.
Also, the caches will find their way back into your computer after clearing. Therefore, you should make this a regular thing. Inform us via the comment box below if you encounter any challenges with any of the methods outlined above. We will be handy.