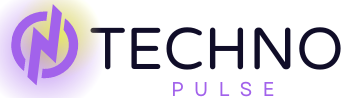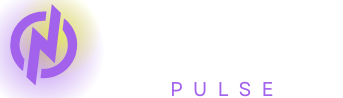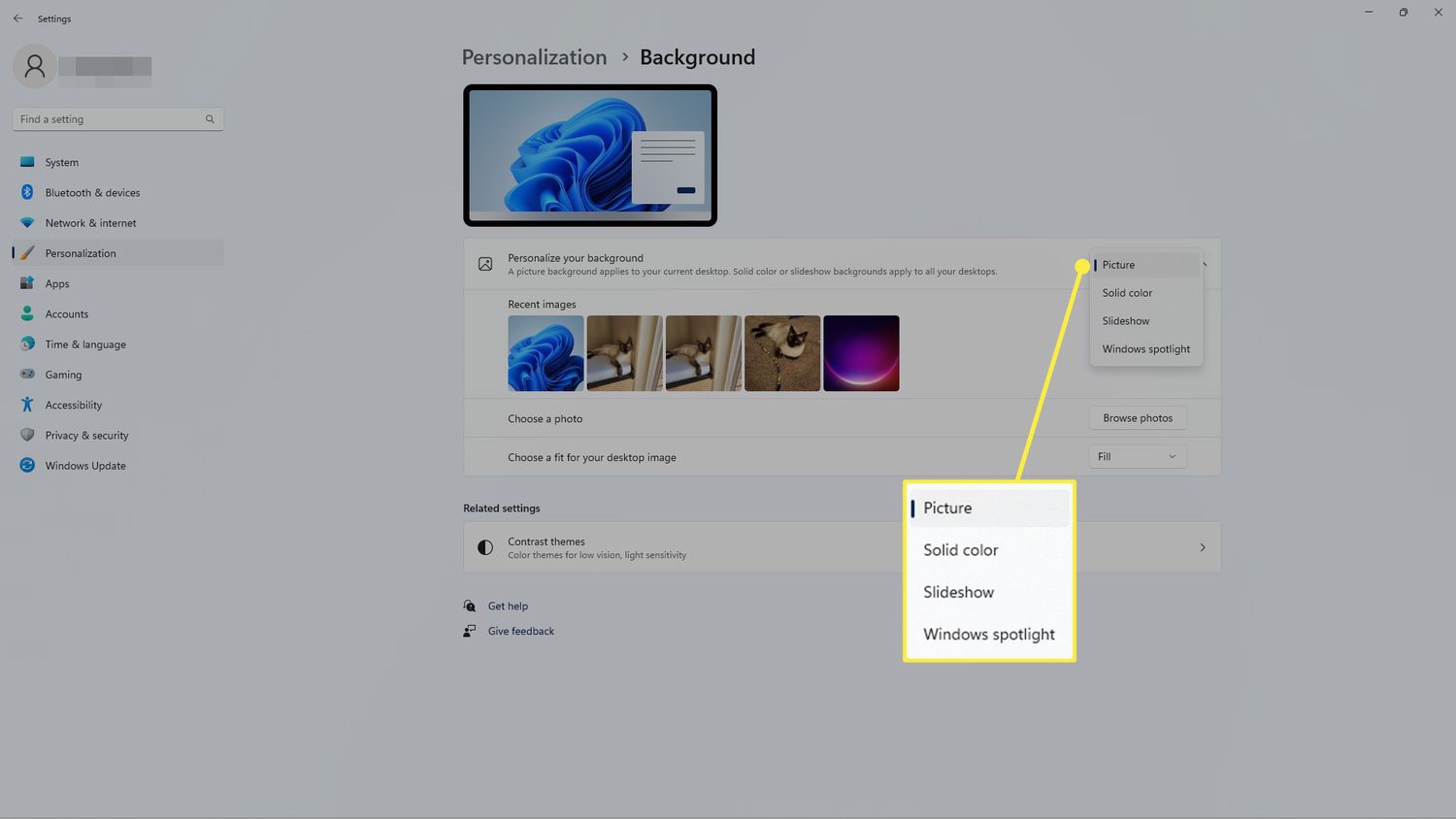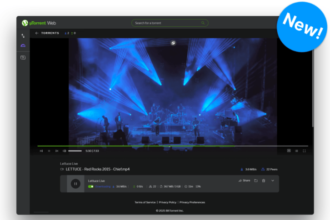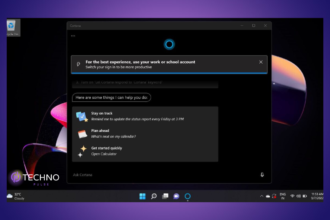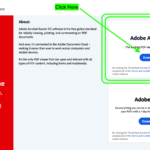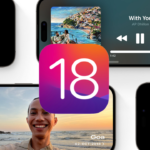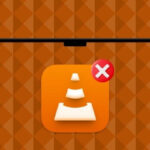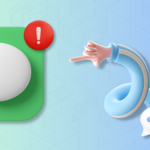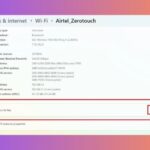Microsoft’s most recent desktop operating system, Windows 11, comes with a lot of customization options. As a result, the customizability of dredgers makes it possible to customize appearance, i.e., your appearance of the entire system or the system customization in terms of changing the desktop background as you wish to have your PC be. Nobody likes to have the same background image in use as nobody asks us to wear the same shoes we wear a year ago.
Therefore, it would be better if we could change that. Day-by-day, if you’re using your PC day by day for a long time, you might change the appearance of your system. Windows 11 includes several pre-loaded themes, including the classic Windows theme. Your desktop customizability is further increased by the use of Windows Operating System distinctively establishing high-definition backgrounds for hundreds of themes.
The interwebs as well as Microsoft Store generate many third-party applications and themes, providing new desktop backgrounds. To tour you may also use a photograph from your favorite holiday; thus, in this post, I’m going to show you how to modify your desktop background in Windows 11.
Ways to Change Desktop Background in Windows 11
There are many ways when it comes to laptops and desktops with Windows 11. However, the best way to change Windows 11 desktop backgrounds or wallpapers is to use Personalization in the system. Nevertheless, Windows 11 notebooks and PCs have different options with desktop backgrounds change. Hence, additional instructions are required.
1. Use New Themes to Change Desktop Background
The theme changer is one of the best ways to change the desktop background in Windows 11 PCs. These themes, pre-loaded in the OS, have several desktop backgrounds or wallpapers. They also come with different color schemes and much more. Follow these detailed instructions to change the Windows 11 desktop background via the theme changer:
1. Press the Windows + I buttons on the keyboard simultaneously to open the Settings application.
2. Then, hit the Personalization tab in the left navigation menu.
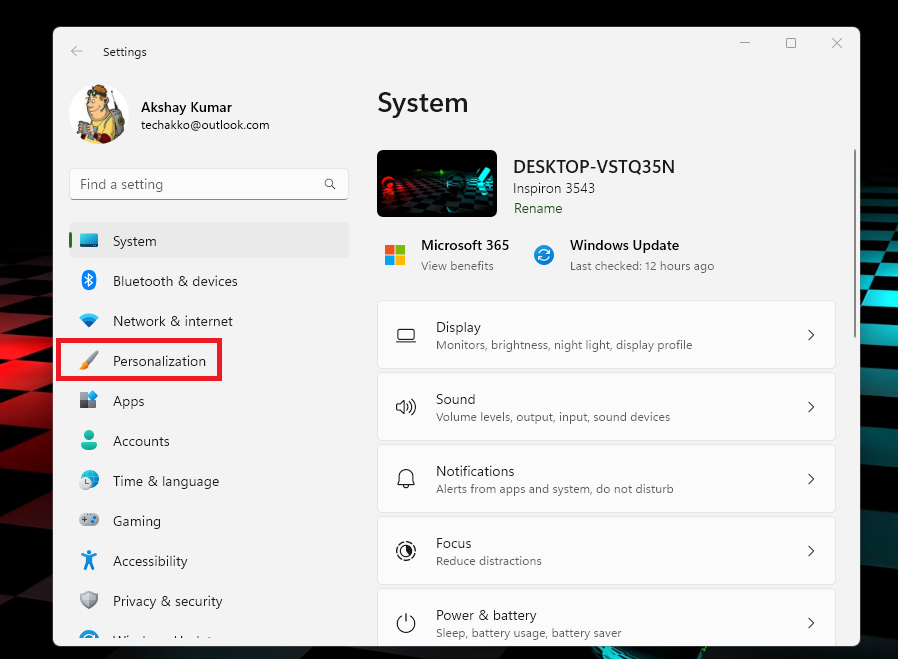
3. Now, select the Themes option in the right navigation pane.

4. This will show you a list of available themes on your Windows 11 PC. Therefore, pick the one you love best, and one of the backgrounds presented in this theme will appear in your device.
Lastly, you can also add new themes to the personalization in the settings. Under the Current theme window, there is an open stating “Browse themes”. This allows you to go to the Microsoft Store and view other theme options from where you can select your preferred ones.
This is due to the collection of background images you can put on your desktop. You can retain them to your PC by the button on the customize tool in the Microsoft Store.
2. Choose a Desktop Background From Personalization Settings
It can be that you have vacationed to a scenic place with your loved ones and took lots of beautiful pictures to that place. You can have one of the images to be your desktop’s background. The personal images you can set to be the desktop background come from your pictures in your Windows 11 PC through the Personalization settings. Therefore, the following are the steps to choose a personal photo as the desktop background in Windows 11:
1. First, follow the Step 1 & Step 2 to open the Personalization settings of your computer.
2. Now, click the Background option in the right navigation pane.
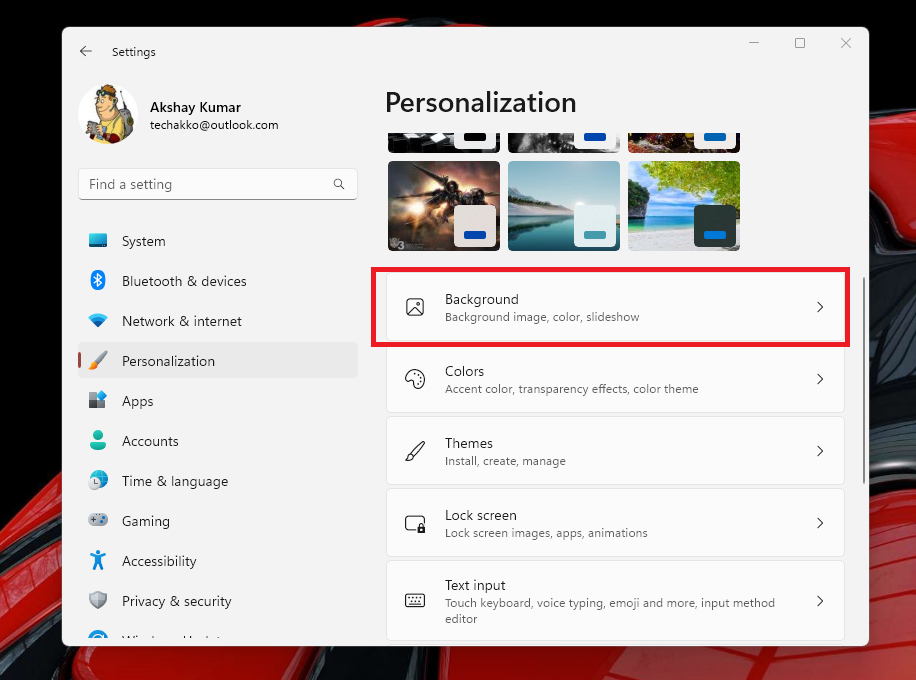
3. Here you will see several options. Click the Personalize your background option and select the Picture option in the drop-down menu.

4. click the Browse Photos option under the Choose a photo section.
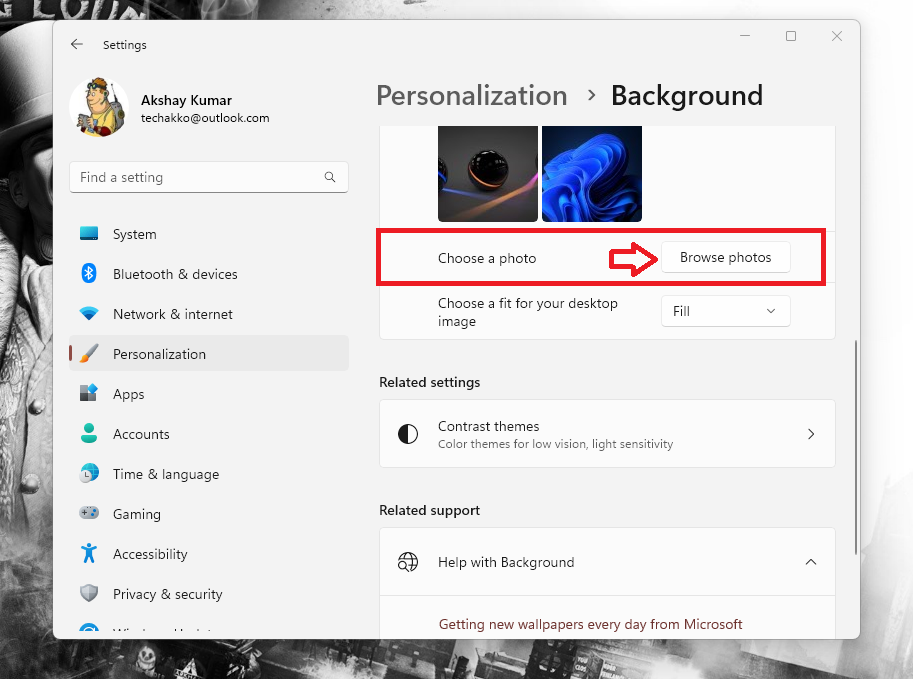
5. Then, locate the photo you want to use as your desktop background or wallpaper. Now, click on the image and hit the Choose Picture button at the bottom of the window.
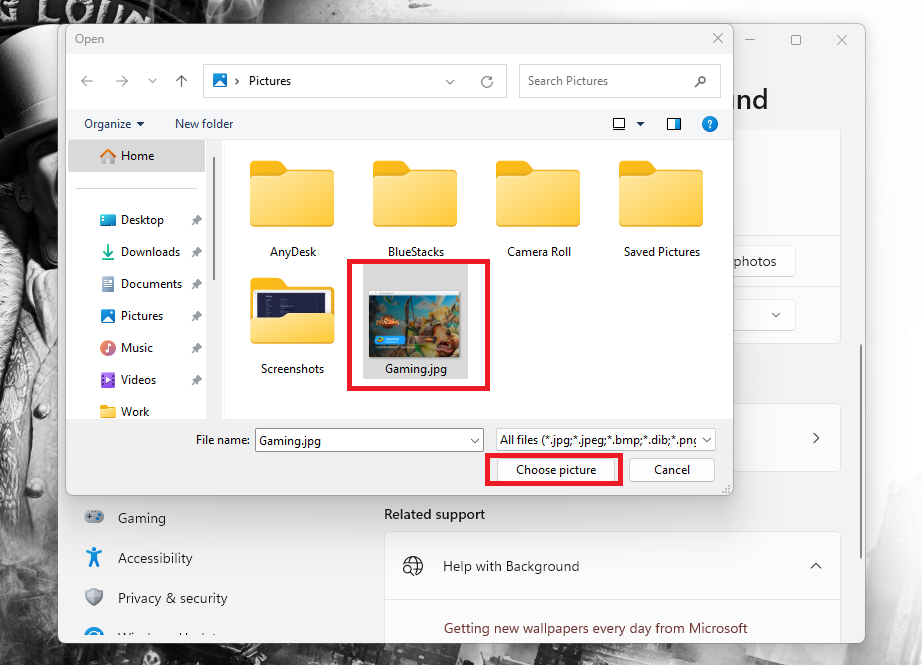
After doing that, a particular photo that you choose will be featured as your latest desktop background or wallpaper. You may change the currently set picture to any other photo you like or prefer.
3. Apply Desktop Wallpaper via Context Menu
Suppose you accidentally find one or more images on your system disk or drive while browsing thousands of documents in various files. In that case, you may use photos for your desktop wallpaper easily. This may be accomplished with just a few simple actions and clicks on the relevant context menu.
Anytime you see an image and believe it will look nice as wallpaper, right-click anyplace on your screen, then click “Set as desktop background” from the dropdown menu. The job will be completed.
4. Change Desktop Background From Photos App
I assume you currently have a personal folder; however, you are most likely viewing it in the Photos app with all the pictures of your liked ones or taken on a trip. The Windows 11-based PC’s default image viewer app is the built-in Photos app. Hence, seeing numerous photos using this app will allow you to pick one as your new desktop background from the same viewing location.
1. Open the folder of your image files that could be your desktop background.
2. Then, scroll through the images saved in this folder in the Photos app.
3. When you have found the image you want to set as your new background, right-click on it.
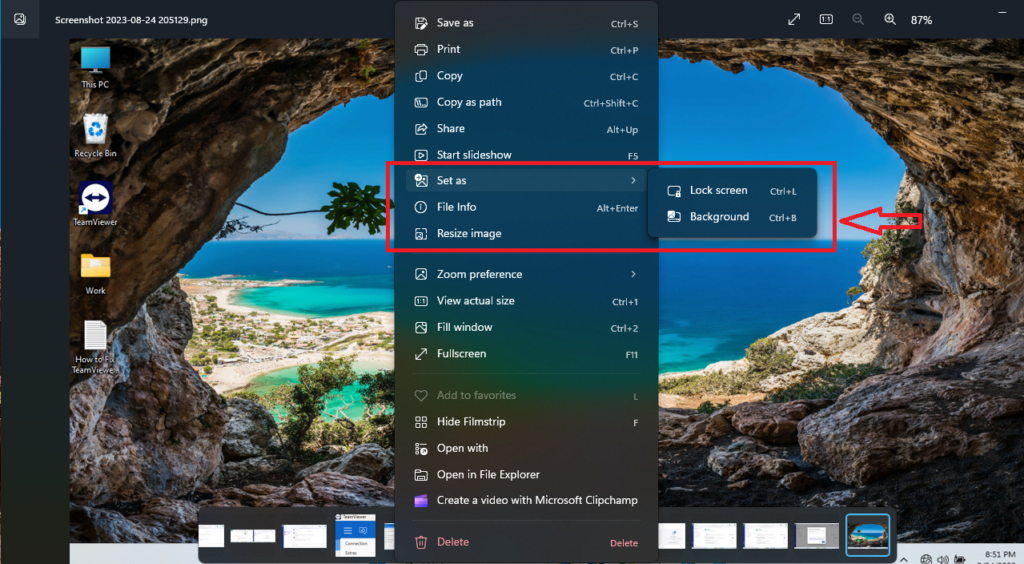
4. Select the Set option and hit the Background option from the drop-down menu. This photo in your gallery will be selected as your latest wallpaper.
5. Change Desktop Background From File Explorer
The personalization settings and the Photos app are among the best options to change the desktop background in Windows 11. You can also change the desktop wallpaper whenever you go through the files on your drives in the File Explorer menu.
1. Open the File Explorer menu by pressing the Windows + E buttons on your keyboard at the same time. It will now show you options to browse all the files on your Windows 11 PC.

2. Now, locate the file you want to set as your latest background image.
3. Click on that photo file and look for the Set as background option on the top ribbon.
Your selected file will be set as your latest wallpaper or desktop background on your Windows 11 system using the File Explorer menu.
6. Change Desktop Background via Third-Party Apps
Besides the above methods, there is still a method to change the Desktop Background of Windows 11 using third-party applications. There are loads of third-party apps and themes available on the interwebs that change your desktop background on a time-to-time basis. Most apps can be set for a certain time for a desktop wallpaper change.
You can read my article on How to Change Wallpaper Automatically in Windows 11. Trust I will help you choose several photos to change automatically in your desktop wallpaper anytime. Changing desktop backgrounds using these methods is interesting if you are a regular PC user.
Apart from this, you can look at our list of Best Windows 11 Themes, which comes with several desktop backgrounds so do check this link too.
How to Change Your Lock Screen Background
These were the solutions to help you alter the desktop background in Windows 11. Nevertheless, if you need some tricks to change the lock screen background of a device simultaneously, here is all you want to know.
The lock screen background emerges when your PC is in the lock screen mode when you leave it still for a certain period. For instance, when you are not around your station in your coffee break.
1. Open the Personalization settings on your PC using the Step 1 from the Solution 2 above.
2. Click the Lock screen option in the right navigation pane.
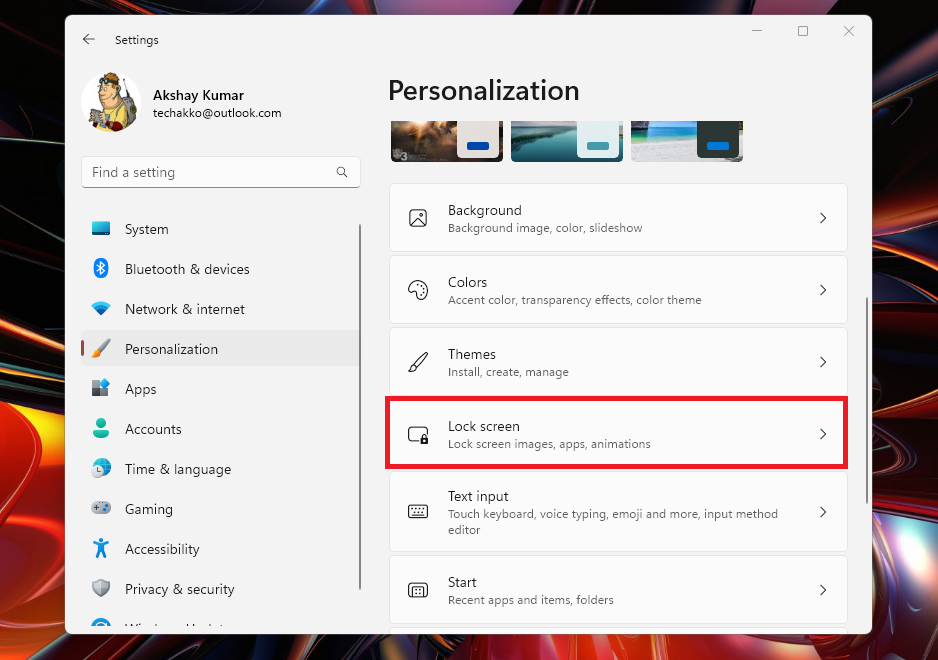
3. Select one of the best available options on the screen to choose as your lock screen.
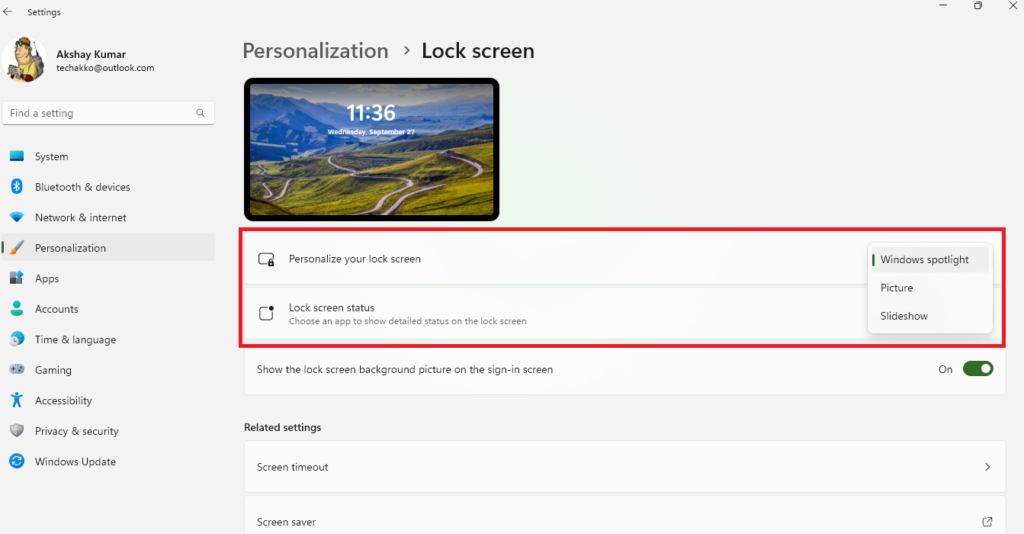
Final Words
That is how simple customizing the desktop screen with the choice of the wallpaper or image you choose is in Windows 11. As the actual developers, we believe our guideline of changing the desktop background in Windows 11 has facilitated you. Go through all the solutions in this troubleshooting guidance, and one of them will certainly give you all the solutions you need to fix this issue.
As we strongly recommend, apart from using the usual themes provided by the Windows 11 OS, check out the third-party apps to change the desktop background in Windows 11. Otherwise, as a friendly gesture, share this post with your friends who need to change their desktop wallpaper in Windows 11.