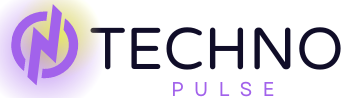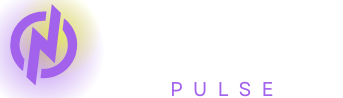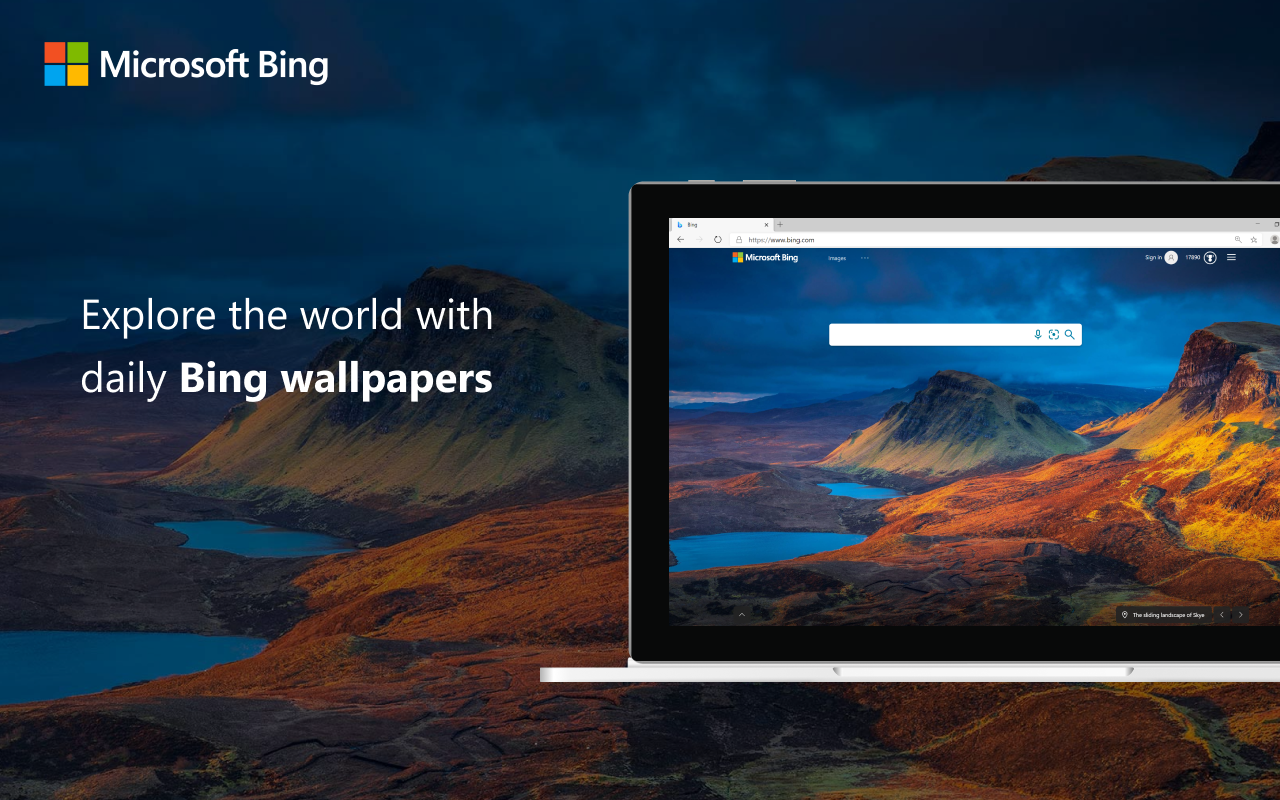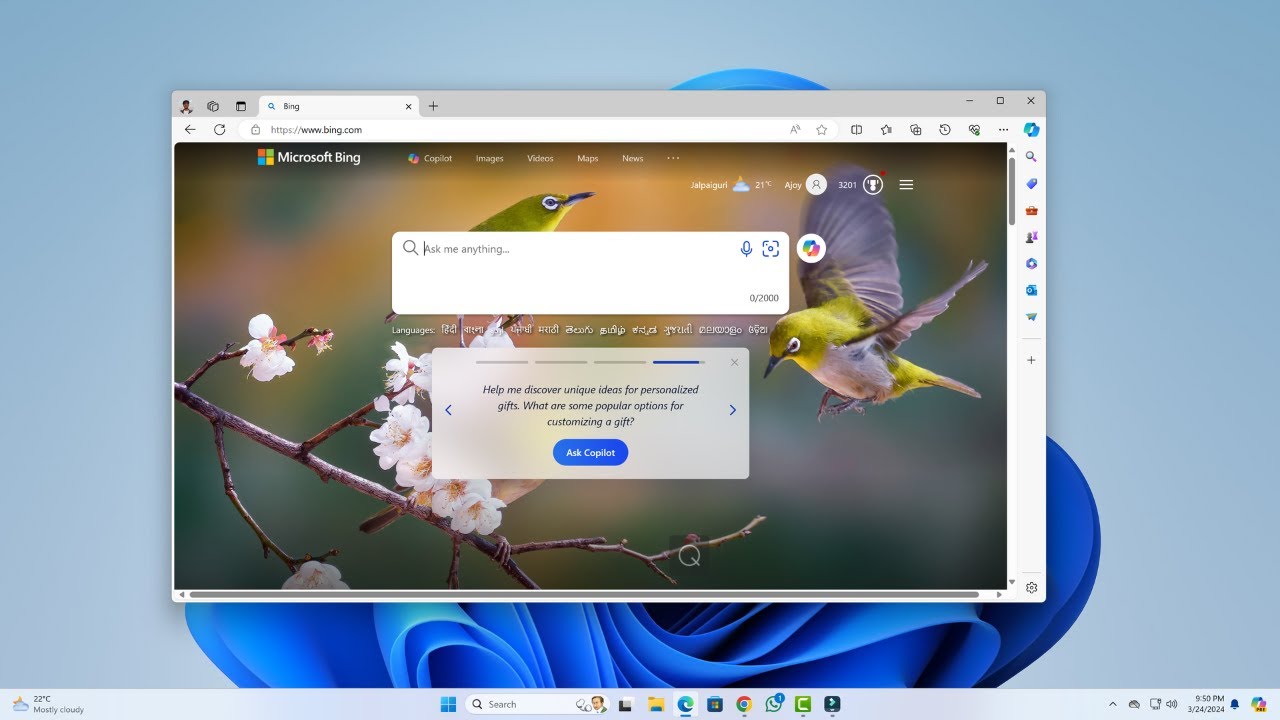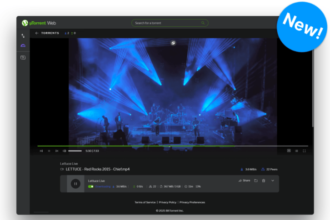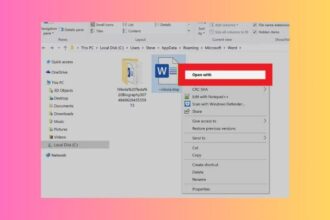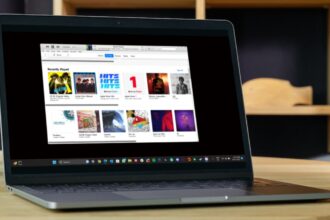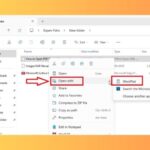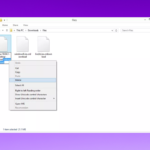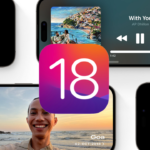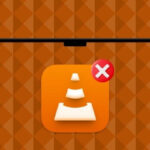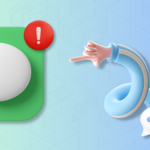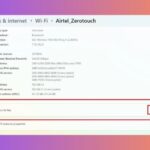Microsoft Edge, the tech titan’s default browser on the Windows operating system, often encounters an issue where ‘Bing Search Not Working in Microsoft Edge‘ becomes a notable concern for its users. Collaboratively, accompanying it is Bing, the browser’s default search engine from the Redmond-based tech giant. Considering Edge’s substantial market presence, this problem can significantly impact user experience, with 13 percent of desktop operating system users opting for it despite Chrome leading as the internet’s most used browser, followed by various other browsers.
But, like any other app in Windows 11, the Microsoft Edge browser also contains certain problems. Numerous affected users have signaled that the Bing search isn’t performing appropriately in Microsoft Edge. They encounter connectivity issues or find that the search results yield no answers. So, if you encounter one of these issues, here’s a tutorial to assist you in the Microsoft Bing search not performing on Microsoft Edge problem.
Fix Bing Search Not Working in Microsoft Edge
Often, the common culprit for Bing search is not working in Microsoft Edge is having the outdated version of the internet browser.
Additionally, the outdated Windows 11 operating system version may also cause the problem. In both cases, you can update the Edge and Windows 11 OS to the latest versions to solve the Bing search not working in the Microsoft Edge issue. Having said that here are all the solutions to resolve Bing search issue:
1. Force Stop & Restart Edge
Sometimes, force stopping and restarting the Microsoft Edge browser can also fix any issues with the Bing search. So, here’s the step-by-step method to force stopping and restarting the Edge browser on your machine.
1. Hit the Windows button on your keyboard, type “Task Manager” in the search bar, and then open the first result.
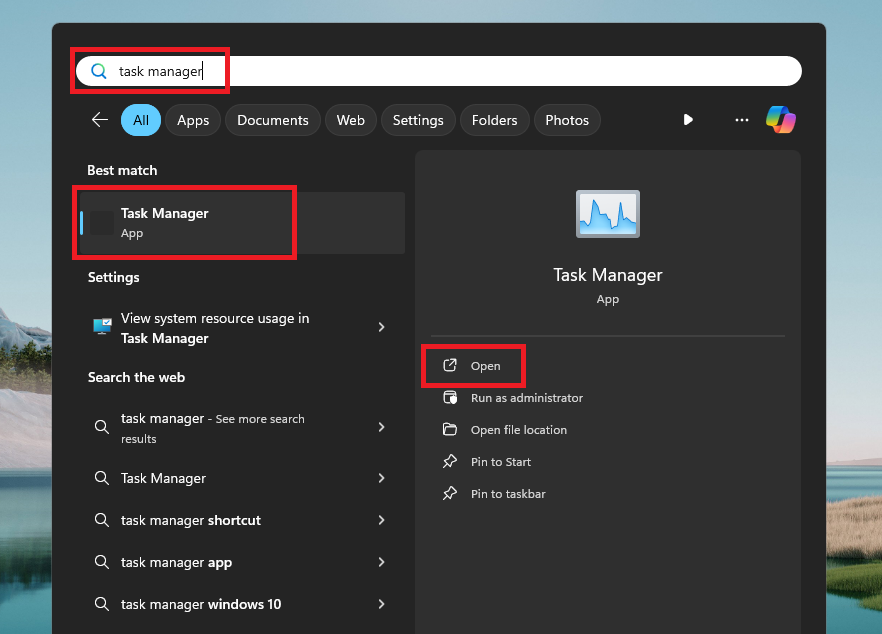
2. Now, go to the Processes tab in the left navigation menu.
3. Here, right-click on any processes related to the Microsoft Edge browser and click on the End task option in the drop-down menu.
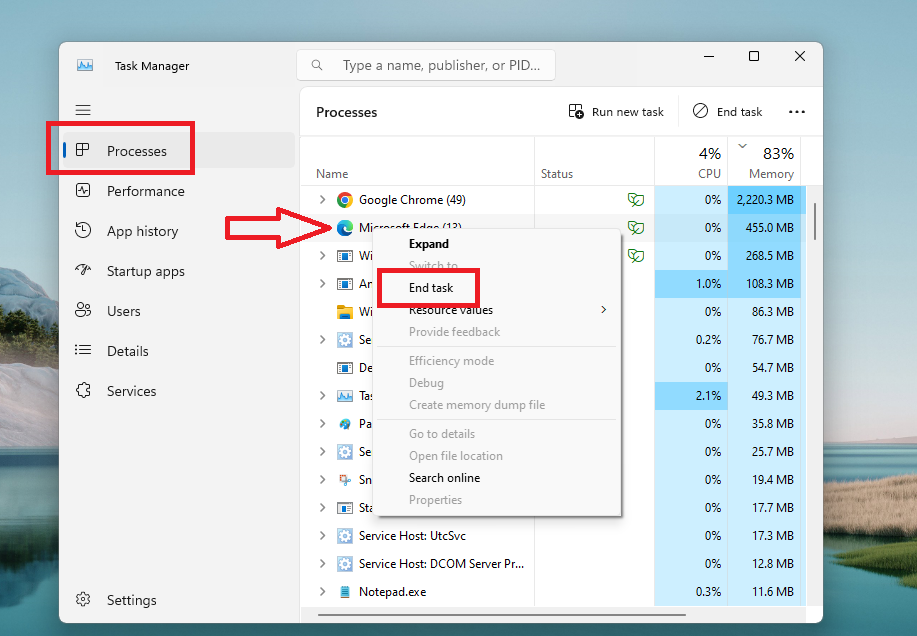
Make sure to close all the processes related to the Edge browser. Then, restart the browser, and you should be able to conduct any searches using the Bing search engine.
2. Check Your Internet Connection
The Bing search function on the Microsoft Edge browser demands a stable internet connection to work as expected. Therefore, if you are experiencing such an issue, the problem could be that your internet connection is unstable.
You must restart your internet router and reconnect to the network to correct the Bing search issue. You can use the Speedtest.net and Fast.com internet tools to ascertain whether you have a stable internet connection. Finally, restarting the computer after the internet router would be best.
3. Reset Edge Settings
If force stopping and restarting Edge doesn’t fix any issues related to the Bing search, you can always try to reset the settings of the internet browser.
1. Open the Edge browser on your computer and click the button with three horizontal dots in the top right corner.
2. Now, hit the Settings option in the drop down menu.
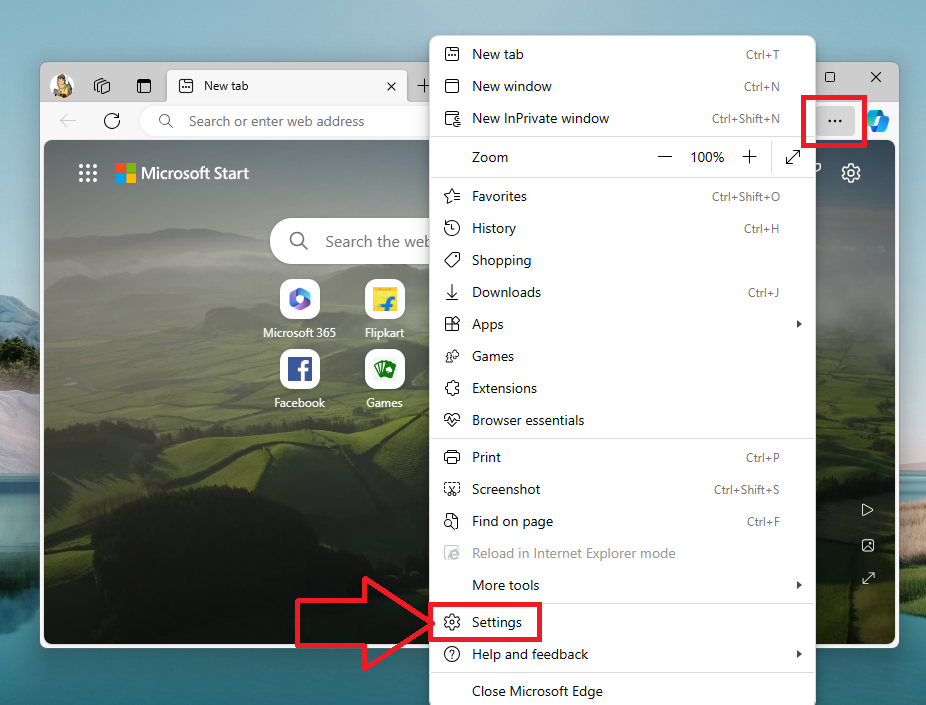
4. Finally, confirm to Reset Edge settings.
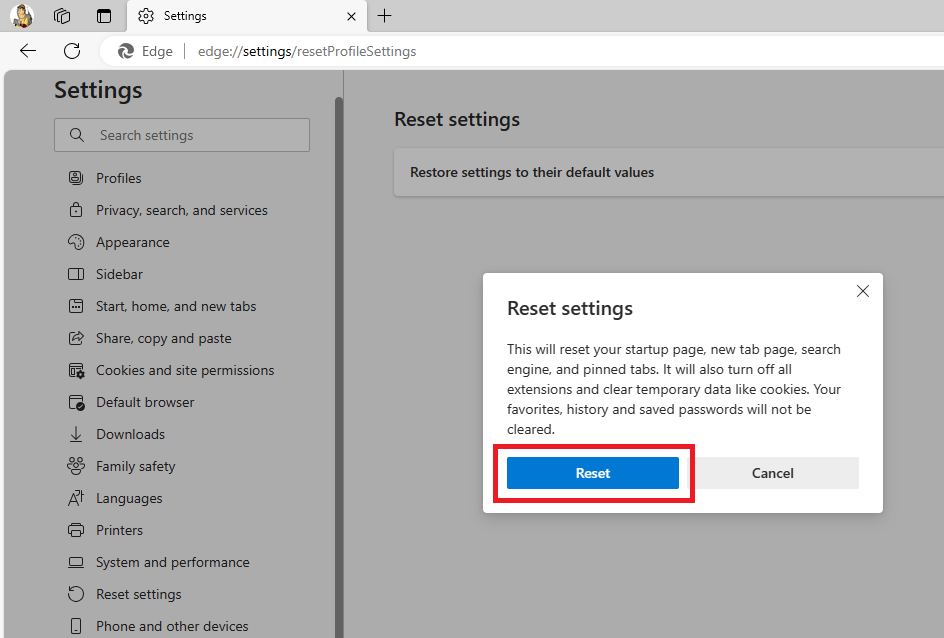
Now, all your custom settings on the Edge browser will return to their original factory settings. Once done, close the browser, open it again, and try searching for something.
4. Update Edge Browser
Sometimes, the Bing search may not work in the Edge browser because of an outdated version. In this case, you can always try to update the program’s latest version to fix the Bing search not working in Microsoft Edge error on your machine.
1. Open the Edge browser and click on the three horizontal dots on the top right corner of the screen to open the Settings.
2. Now, click the About Microsoft Edge option at the bottom of the left navigation pane.
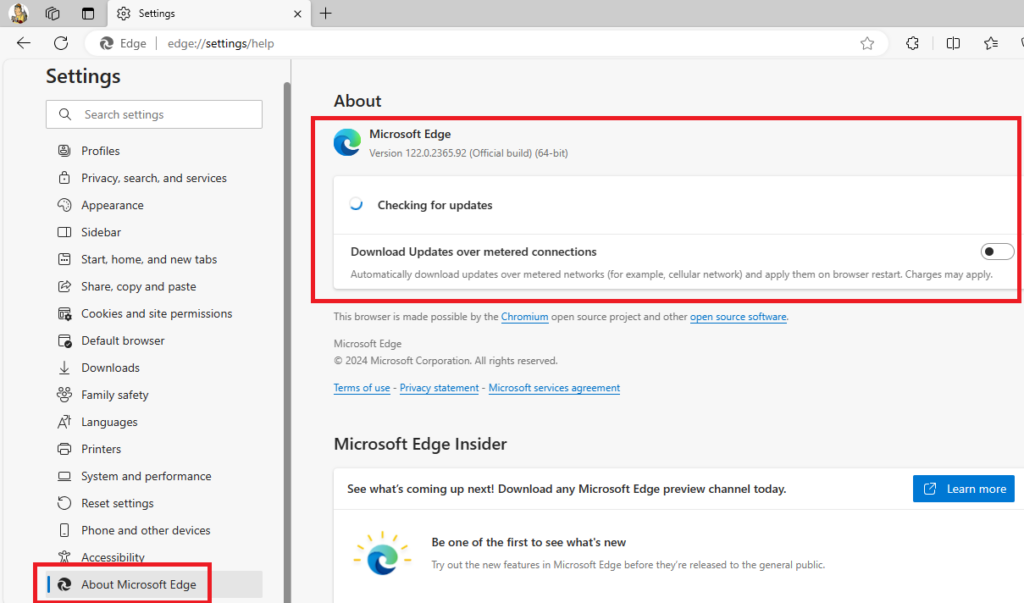
3. Then, Microsoft Edge will automatically start looking for new browser updates.
If there are any new updates available for the browser, they will be automatically downloaded and installed. Once the updates are installed, reopen the browser to see if it fixes the Bing search not working in Microsoft Edge error on your device.
5. Clear Cache & Cookies
Sometimes, it is possible to fix any problems with the Bing search on Microsoft Edge by clearing the cache & cookies. So, here’s the method to delete any website cache or cookies in Microsoft Edge.
1. Open the Microsoft Edge browser’s Settings tab using Step 1 in the abovementioned solution.
2. Now, hit the Privacy, search, and Services tab in the left navigation pane. Then, scroll down in the right nav pane till you find the “Clear browsing data” section. Here, press the Choose what to clear option.
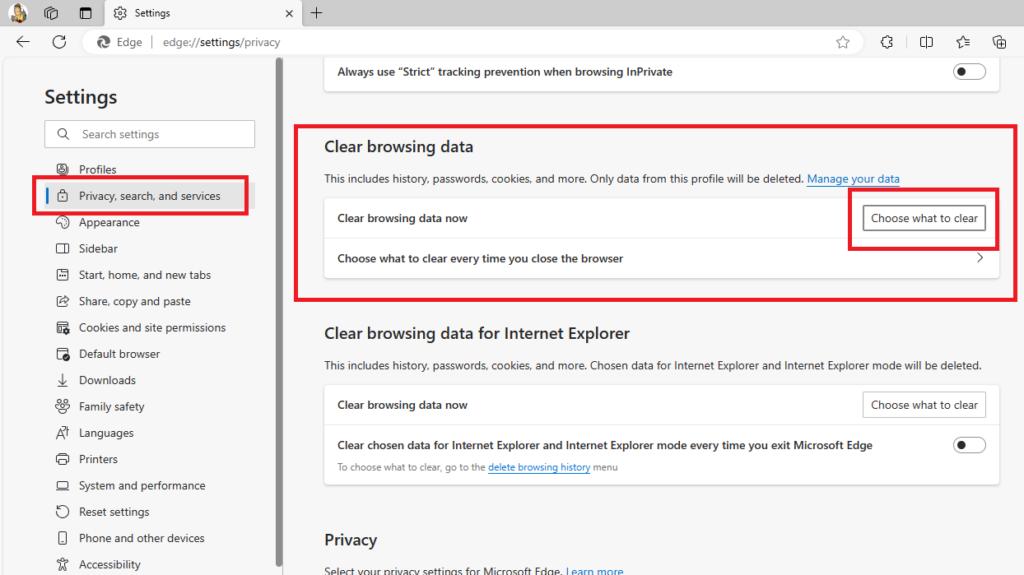
1. Open the Microsoft Edge browser’s Settings tab using Step 1 in the abovementioned solution.
2. Now, hit the Privacy, search, and Services tab in the left navigation pane. Then, scroll down in the right nav pane till you find the “Clear browsing data” section. Here, press the Choose what to clear option.
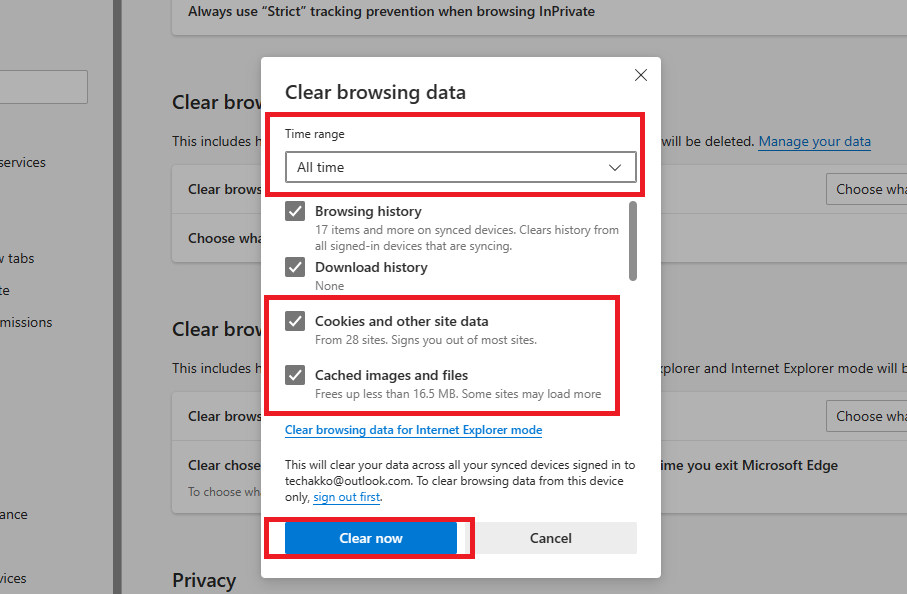
All the data related to the Bing search and other websites will be deleted, including the cache and cookie files. Once done, restart the browser and see if it fixes Bing search not working in Microsoft Edge issue on your machine.
6. Uninstall Problematic Edge Extensions
If you have recently started getting Bing search-related errors in Edge, then there’s a possibility that a newly installed extension is causing them. In this case, you can fix the problems by uninstalling the problematic Edge extensions.
1. Open the Edge browser and hit the Extensions button, which is placed next to the address bar.
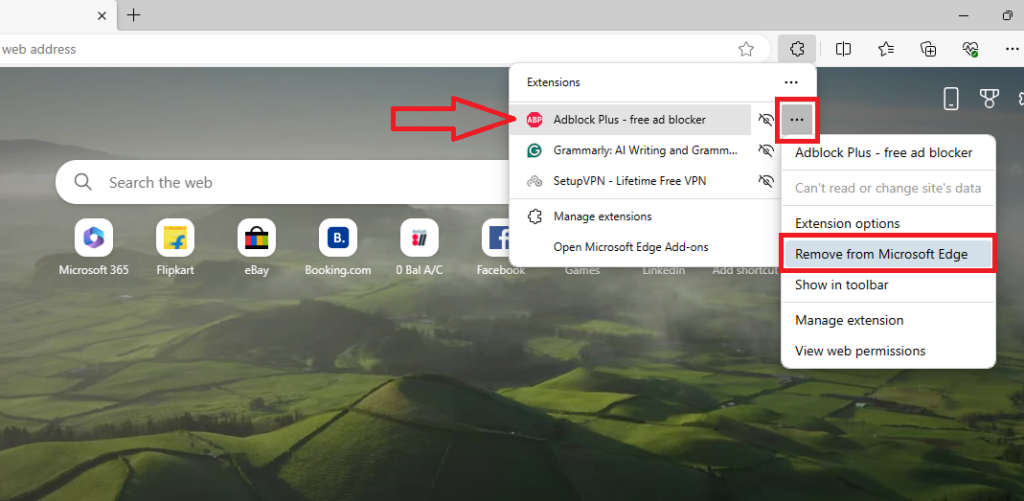
2. Now, click the three dots next to the extension you want to remove and press the Remove from Microsoft Edge option in the drop-down menu.
3. You can also click on the Manage Extensions option after hitting the Extensions button to remove any problematic extension from the browser.
After uninstalling the extensions, close and restart the Edge browser. Then, search for something in the search bar, and it should start working properly.
7. Repair & Reset Edge
Sometimes, an app may misbehave on your Windows 11 PC due to a problem with the files. In this case, you can always repair and reset the Edge browser to fix any issues you are facing with the Bing search.
1. Open the Settings application by pressing the Windows + I buttons on the keyboard at the same time.
2. Now, press the Apps tab in the left navigation pane and the Installed apps option on the right side.
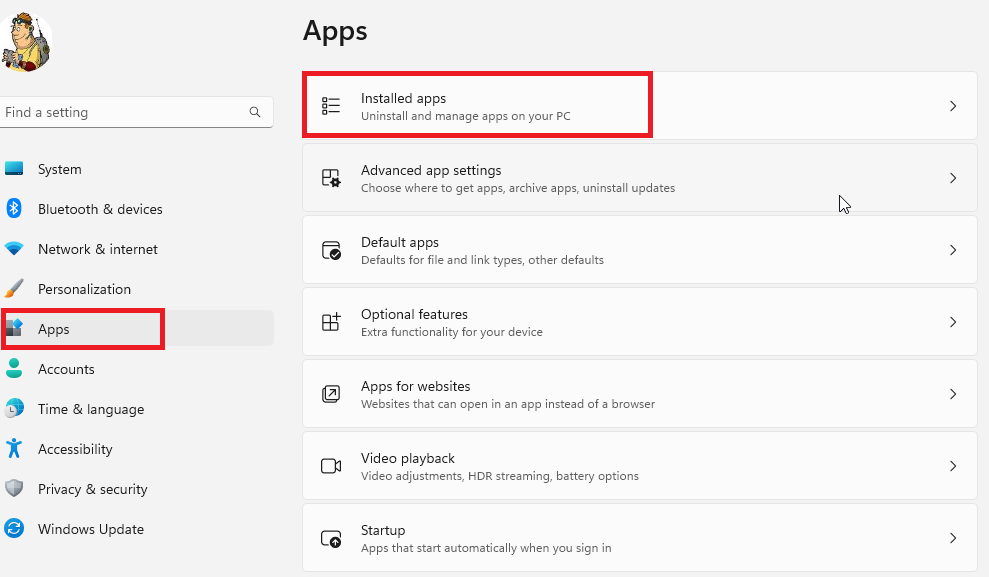
3. Then, scroll down till you find the listing for the Microsoft Edge browser. Now, hit the three dots next to it and select Modify in the drop down menu.
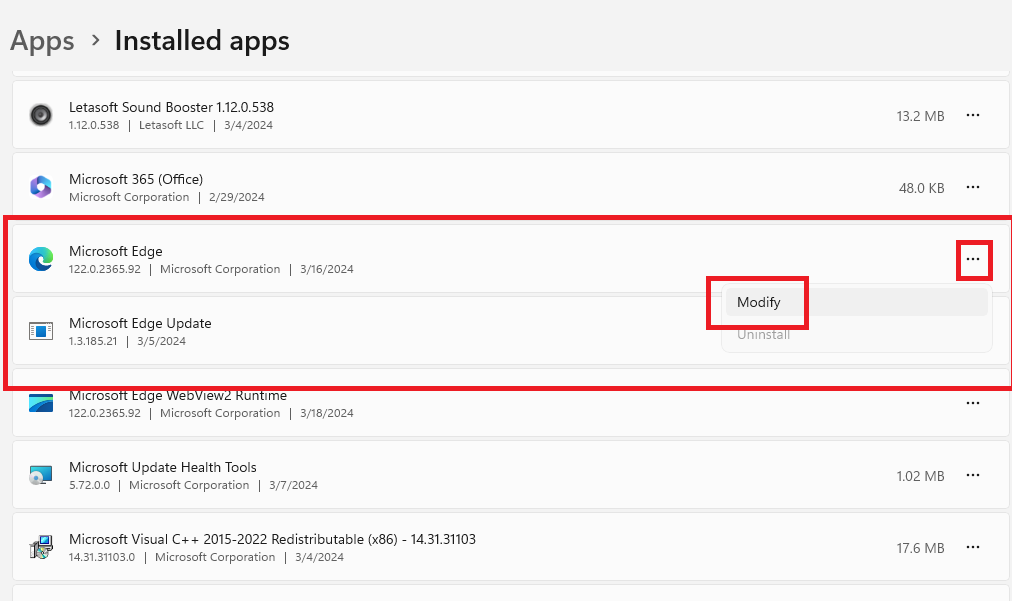
4. Now, click on the Repair option in the new dialogue window. Then, Edge will automatically start downloading the latest version and repair it.
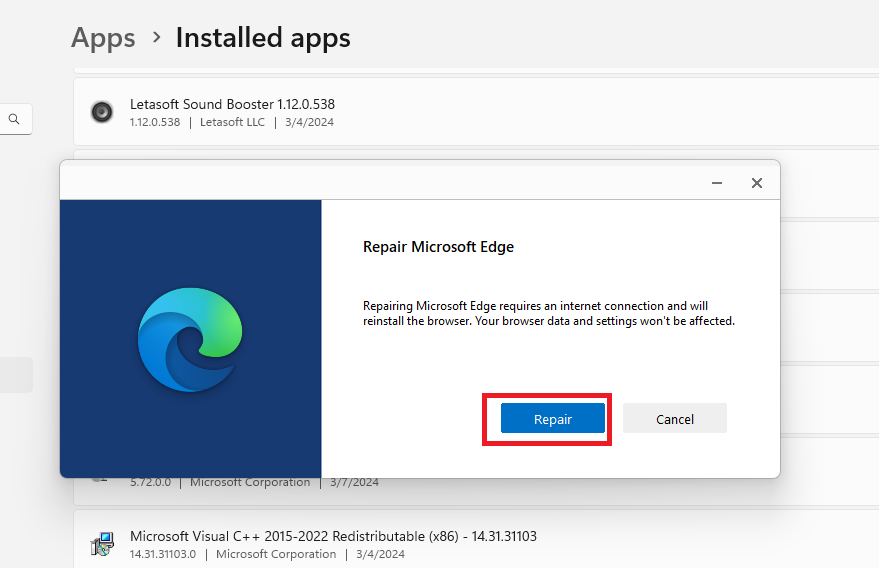
8. Run a Malware Scan
It is quite normal that viruses or some other malicious software can affect the internet browsers in Windows 11. You can easily solve any problem with Bing search engines by running the malware scan on your system.
For the removal of the virus, you don’t have to use a third-party tool as Microsoft security and Windows defender are more than enough to do the job for you. Carry out the following steps individually to remove viruses or any other malware from your machine.
1. Hit the Windows key on your keyboard type “Windows Security” in the search bar, and open the first result.
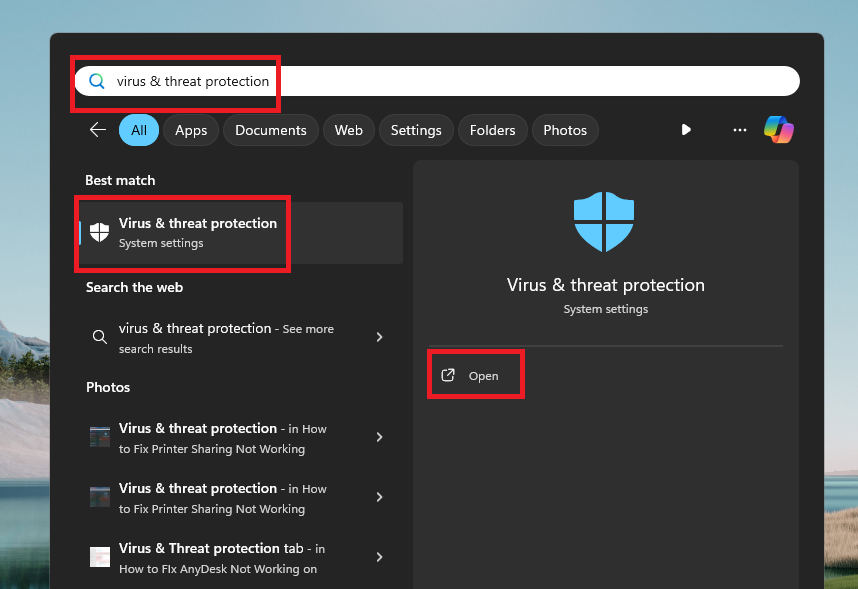
2. In the next window, click on the Virus & threat protection option in the left navigation pane.
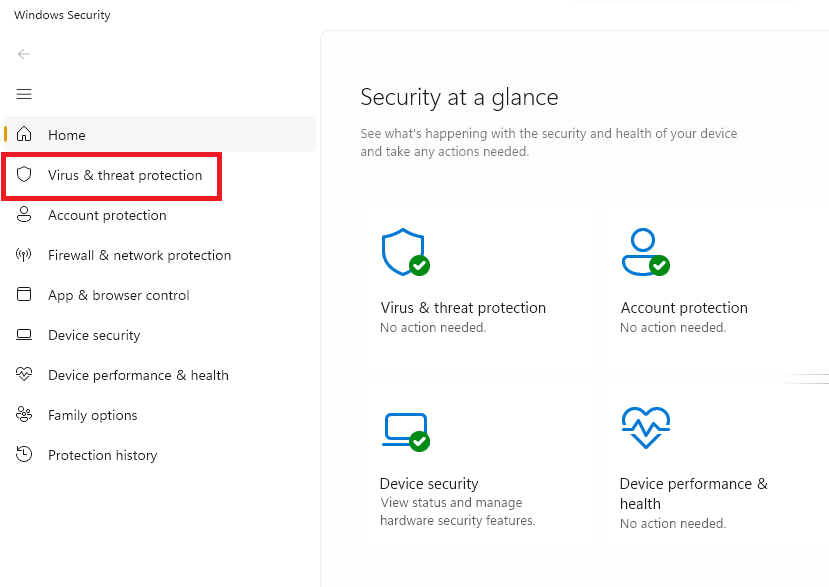
3. Then, press the Quick scan button in the Virus & threat protection section.
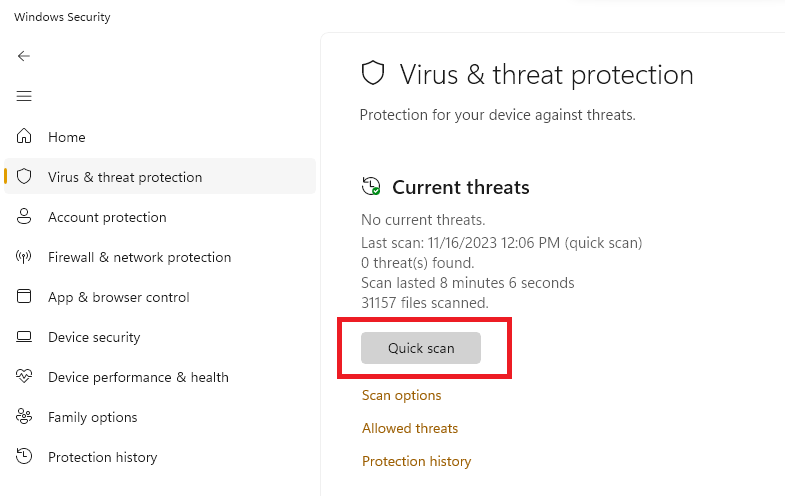
4. Windows will then start looking for any malicious program or malware on your system. Once the scan is complete, see the results for any virus or malware found on your machine or not.
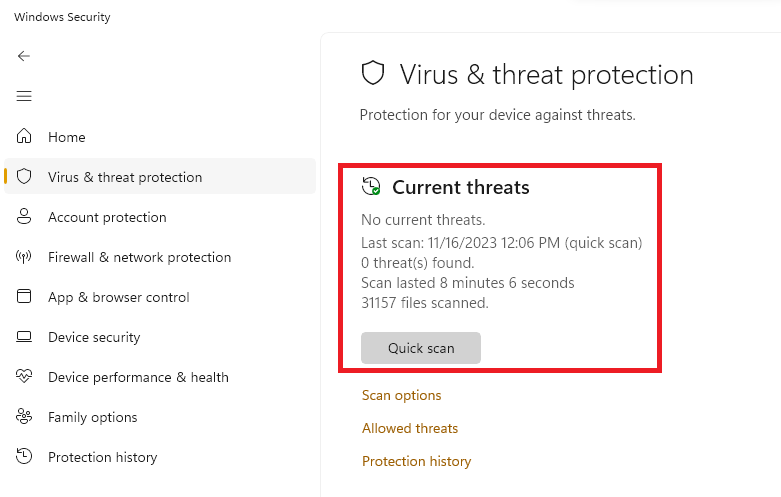
If there are any viruses found on your computer, then follow the on screen instructions to remove these unwanted items from your machine. This should be able to fix Bing search not working in Microsoft Edge error on your PC.
9. Reset TCP/IP Settings
Sometimes, resetting the TCP/IP settings on your Windows 11 machine could fix any problems with the Bing search in the Edge browser. The TCP/IP is essentially a suite of various communication protocols used by the OS. So, resetting these settings should be able to fix any Bing related issues on your machine.
1. Hit the Windows button on the keyboard and type “powershell” in the search bar, and then open the first result as an administrator.
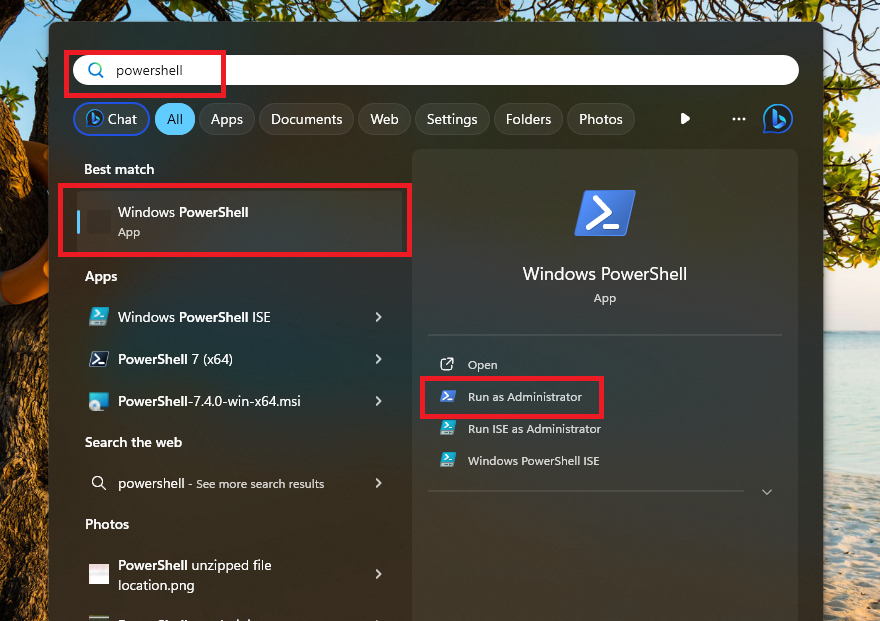
2. In the PowerShell window, type and execute the “netsh int ip reset” command.
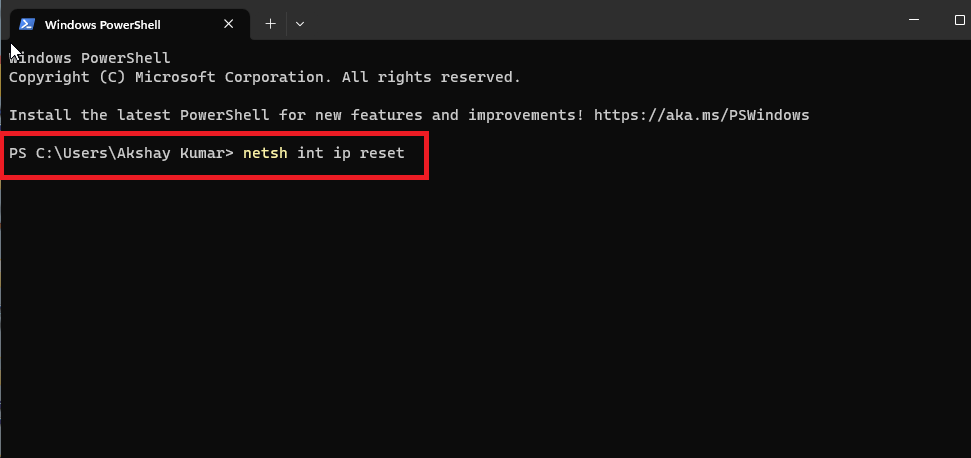
Once you execute the above command, it will start resetting the TCP/IP settings of your Windows 11 machine. Once done, reboot your computer and check if the Bing search starts working properly in the Edge browser.
10. Change the DNS Settings
If resetting the TCP/IP settings isn’t fixing the Bing search issues on your machine, then you can always try changing the DNS settings. Sometimes, misconfigured DNS settings could be stopping your PC’s network connection from working stably. So, you will need to change the DNS settings of your computer.
1. Open the Run utility by pressing the Windows + R buttons on the keyboard at the same time.
2. In the dialogue box, type “ncpa.cpl” and press the Ok button to open the network settings of your device.
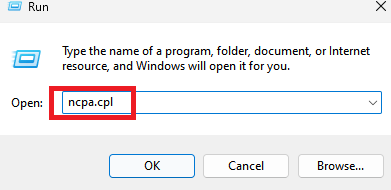
3. In the next window, right click on the network adapter your PC is connected to currently. Then, hit the Properties option in the drop down menu.
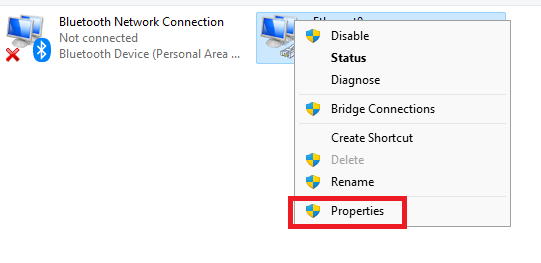
4. In the Properties window, look for Internet Protocol Version 4 and double click on it.
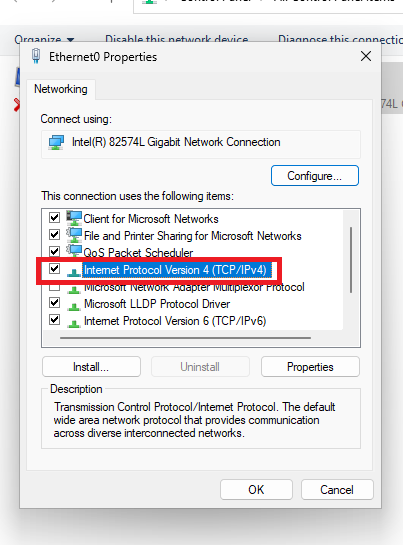
5. Then, select the “Use the following DNS server addresses option” from the available menus.
6. Now, put 8.8.8.8 in the preferred DNS server entry and 8.8.4.4 in the Alternate DNS server location.
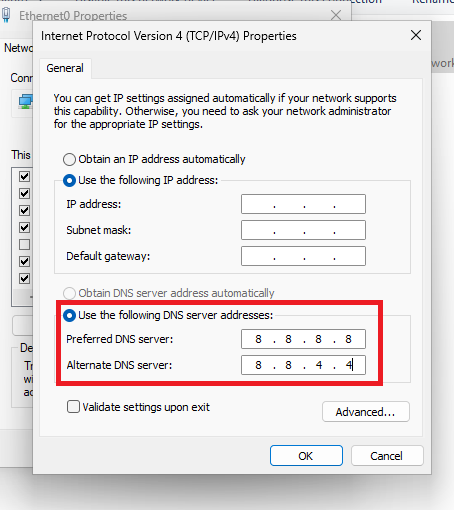
After entering the new addresses, hit the Ok button to apply the newly configured DNS settings. Then, simply reboot your PC and it should be able to fix Bing search not working in Microsoft Edge error on your device.
Final Words
Microsoft’s Bing search engine is one of the most ideal for someone who uses more services of the company Microsoft like Outlook etc. It can become unbearable when the Bing search feature does not work properly in your machine’s Edge browser.
Whether you’re familiar with the above steps and solutions, you should be able to fix any issue connected to the search. Ensure you send this article to your co-worker’s friend to help them solve the same problem in their Windows 11 machine.