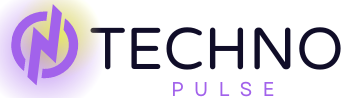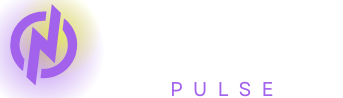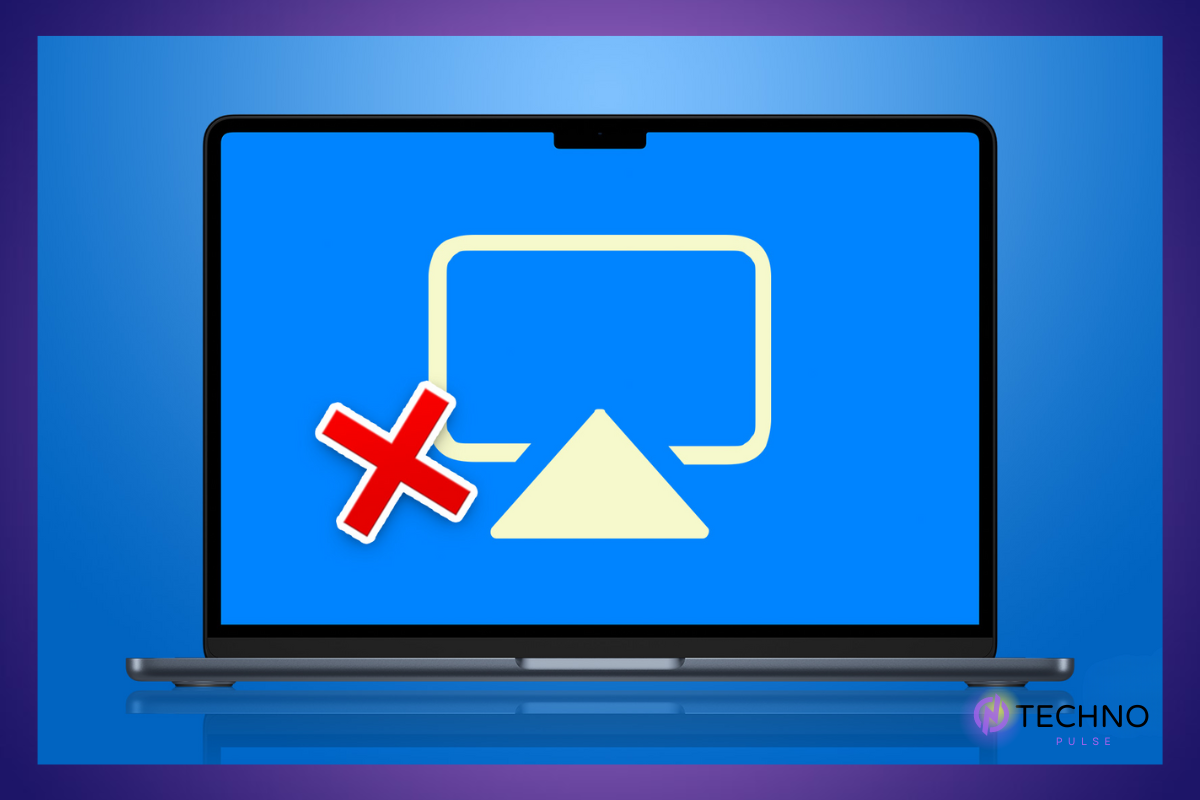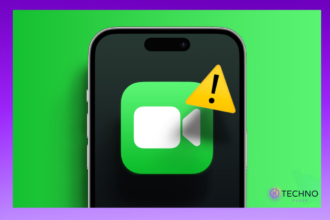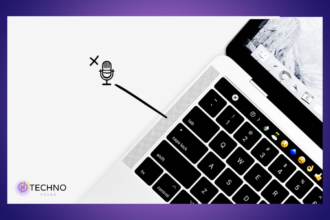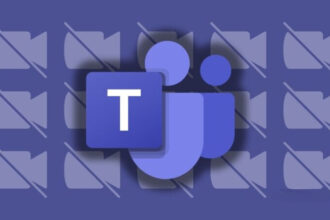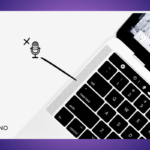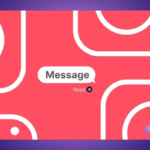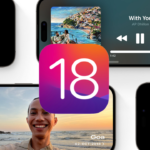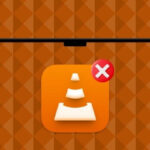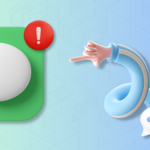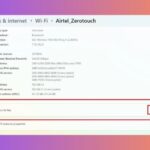AirPlay is one of the magical features of the Apple ecosystem when it’s running, that is. Yet when it ceases operating, which may occur without any warning, occurring all of a sudden, it’s one of the most aggravating things. Visualize you are watching a movie favourite show from your MacBook on your television through AirPlay. After a couple of minutes, it stops working, and for a few minutes, you can’t AirPlay something, and it appears as though everything just broke suddenly. If you encounter issues like AirPlay Not Working on Mac, troubleshooting steps might be needed to get it back up and running seamlessly.
It is a nightmare, right? But do not be worried. In this essay, I will help you with every problem and provide helpful solutions to fix the AirPlau not working on Mac issues. So, let’s get to the bottom of this and begin resolving it.
Fix AirPlay Not Working on Mac
When AirPlay is not working, it can be frustrating. Provided that unlike many other features on Mac or iPhone, there is no dedicated app or settings you can change to get AirPlay to work as you typically do. Whereas you can manage your screen sharing or audio settings, there is no dedicated setting to reestablish your AirPlay connection within only one click.
The AirPlay not working on Mac issue essentially happens under the following conditions: you are trying to connect to a smart TV to stream something, and the device is nowhere to be found or impossible to connect; even in the case of a regular smart TV or speakers, and in particular if you are using an Apple TV, it does not appear directly below the AirPlay settings options on a turned device.
Given these many possibilities, it is incredibly faultless to detect the true source of the issue and fix it. Do not fret – I got you. In the following guide, I will tackle all of the potential possibilities to help you fix your AirPlay once and for all. Let’s dispense with the formalities and get right down to fixing the AirPlay not working on the Mac issue.
1. Ensure AirPlay is Enabled on your Mac
This is the way to go if you have never used AirPlay on your Mac. However, if you have been there and done that with your Mac to AirPlay, you may proceed to the next method. Mac has no need for an app for you to stream content to your TV or any other AirPlay by using a supported gadget; the command centre on your Mac will facilitate that for you
You want to play a video on your Mac, but you can’t just do it; your device menu lists all devices in use. With your Music or Spotify App from your Mac, there’s no music playing on your TV or another device. Still, the musical controls on the command centre of your Mac can’t find a way to control what’s playing, listen to music, or see all the AirPlay gadgets that you can connect to.
1. On your Mac, click on the Apple Logo found in the top left corner of your screen.
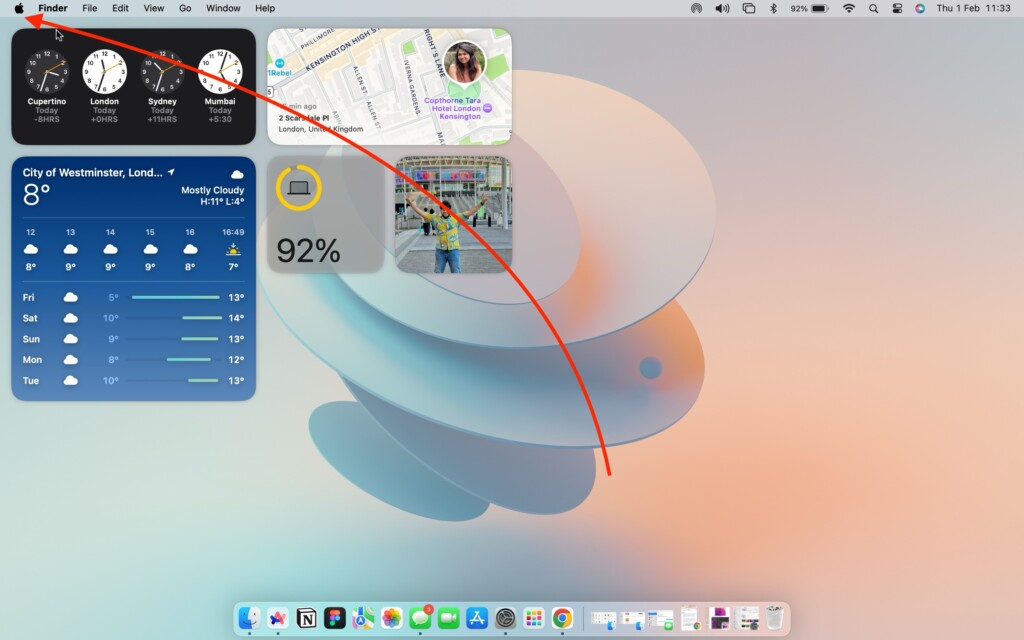
2. From here, click and open the System Settings.
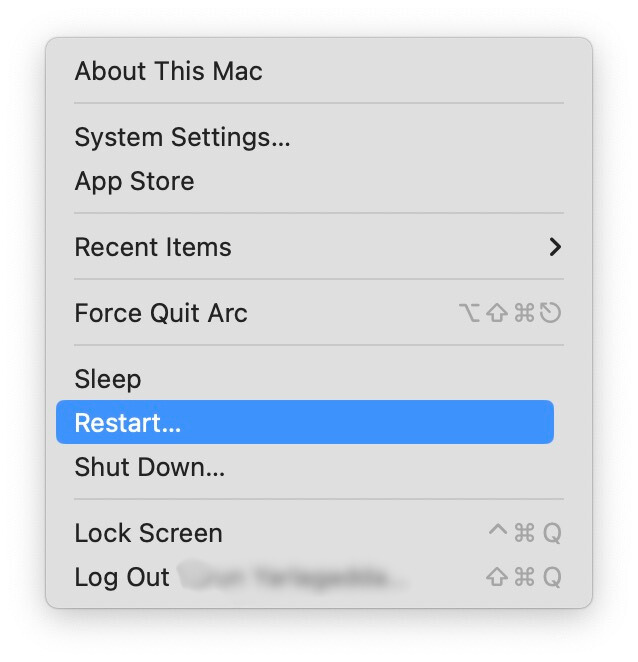
3. Once the System Settings app is open, scroll down a little and click on General Settings.
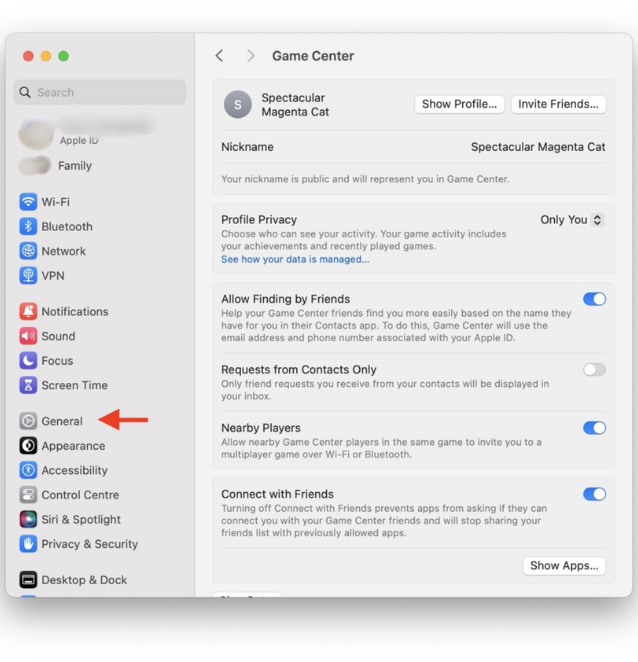
4. From here, click and open the AirDrop & Handoff settings.
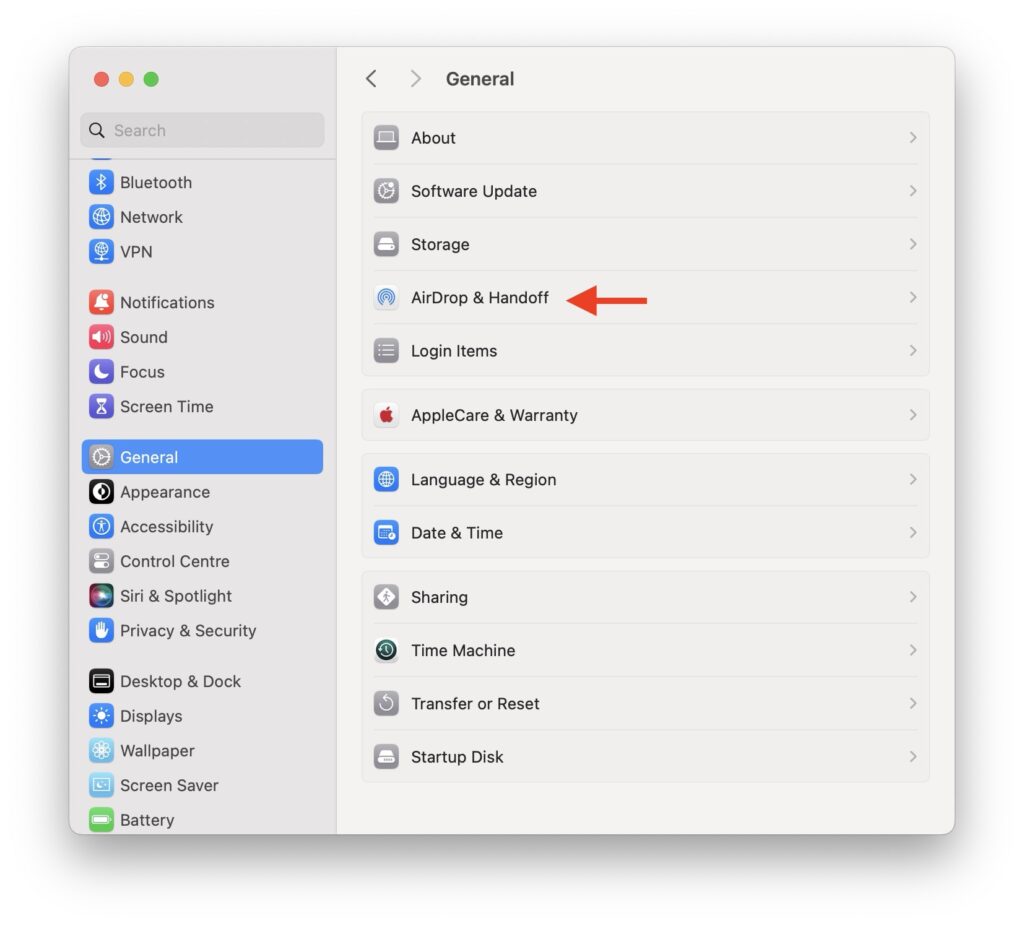
5. Next up, turn on the toggle beside the AirPlay Receiver.

6. Now, select Everyone from the drop-down beside the Allow AirPlay option.
2. Enable AirPlay on Other Devices
3Check for AI
300
Words
Mode:
EnhancedHumanize
If you have ensured that AirPlay is working on your Mac and are still experiencing difficulty, the problem is likely with the device to which you are trying to stream content. This is your solution if you do not seem to find your TV or any other AirPlay device. However, if you can find your desired device and still have connection or streaming issues, continue to the next method.
It is also important to remember that AirPlay is not limited to Apple products. Many products not part of the Apple ecosystem back up AirPlay, from your speakers and audio products like Sonos, Bang & Olufsen, and Bose to your TV and projector from Samsung, Sony, and LG.
Although this is not common, most of these products have AirPlay. However, some will require manual setup. Smart TVs from Samsung, Sony, or LG will require you to search for AirPlay in the settings and on them.
One time, when changing the living room layout, I had to plug the Apple TV into a different room’s TV. Since I do not log in to apps like Netflix or YouTube on my Samsung TV, I utilized AirPlay to stream a few videos on the big screen. However, nothing happened when I tried to stream from my Mac to the TV.
My PC did not detect any AirPlay-supported device. I tried a few other things without success. After exploring the TV’s settings, I found the AirPlay check box. I realized that even though my AirPlay already had AirPlay mode on, toggling it off and on quickly made my Samsung TV visible in MacBook’s AirPlay compatible device list. It is possible that your device only needs you to check the AirPlay options to be recognizable by MacBook.
3. Restart Your AirPlay Device
Suppose you ever find your TV or speaker on your MacBook’s list of AirPlay devices but encounter issues such as being stuck on the AirPlay loading/startup screen, having audio issues without video while playing a video, getting audio problems on your speaker, or failing to stream anything through AirPlay. In that case, the easiest fix is to turn the device off before turning it on. This technique usually fixes those and other common AirPlay issues and keeps you on your feet.
4. Turn On AirPlay on Apple TV
This method is only for people with challenges when they try to AirPlay the content from their Mac to Apple TV. So far, I have been using Apple TV with rare AirPlay challenges. However, this is the best method you could consider if you have difficulties streaming from your Mac to Apple TV.
1. On your Apple TV, open the Settings app.
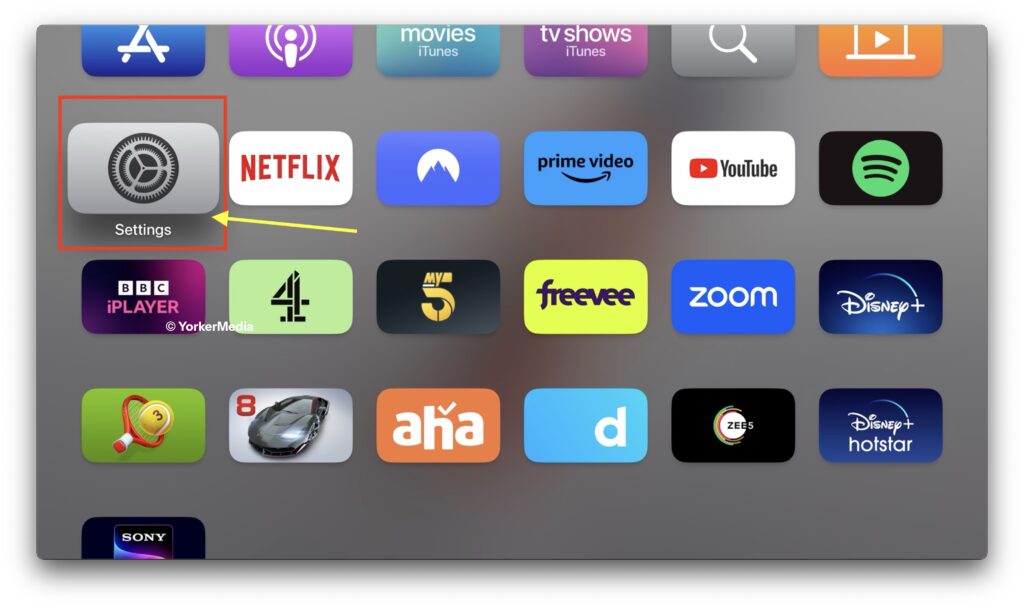
2. Select and open AirPlay and Homekit settings once the Settings app is open.
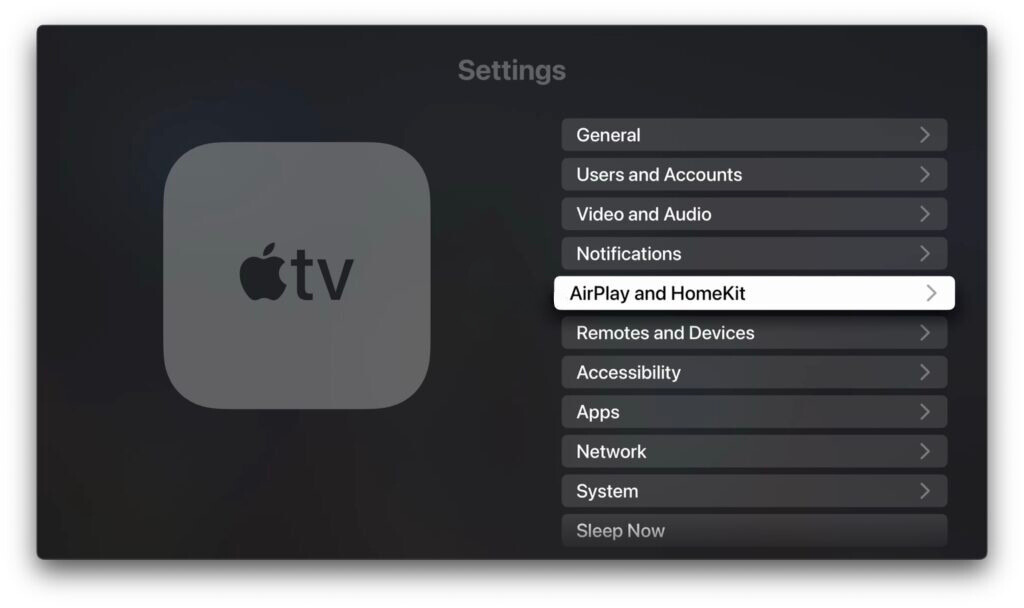
3. Lastly, use the click pad to turn off the AirPlay first and then it back again.
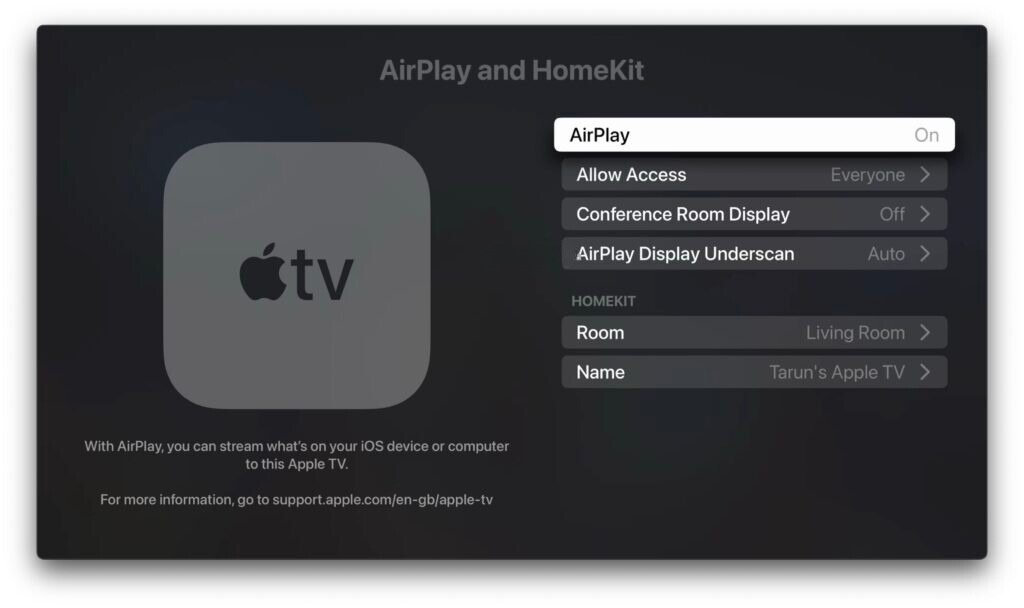
5. Restart your Mac
If despite all the methods you have tried with no improvement, you still experience the problem of AirPlay not working on your Mac, it is time to try the most classic move of all—restarting your Mac. Sometimes, even if you manage to solve the problem, only a restart can make the fixes effective. Bugs or glitches in macOS may sometimes hinder the fixing process.
Restarting your Mac certainly helps with such issues. It shuts down all the background processes and arranges them afresh, so no glitch or bug impedes the problem-solving process. While it is not an ultimate solution for every issue with your Mac, it is never counterproductive and is, in fact, often effective in solving persistent issues.
1. From the top left corner of your screen, click on the Apple Logo.
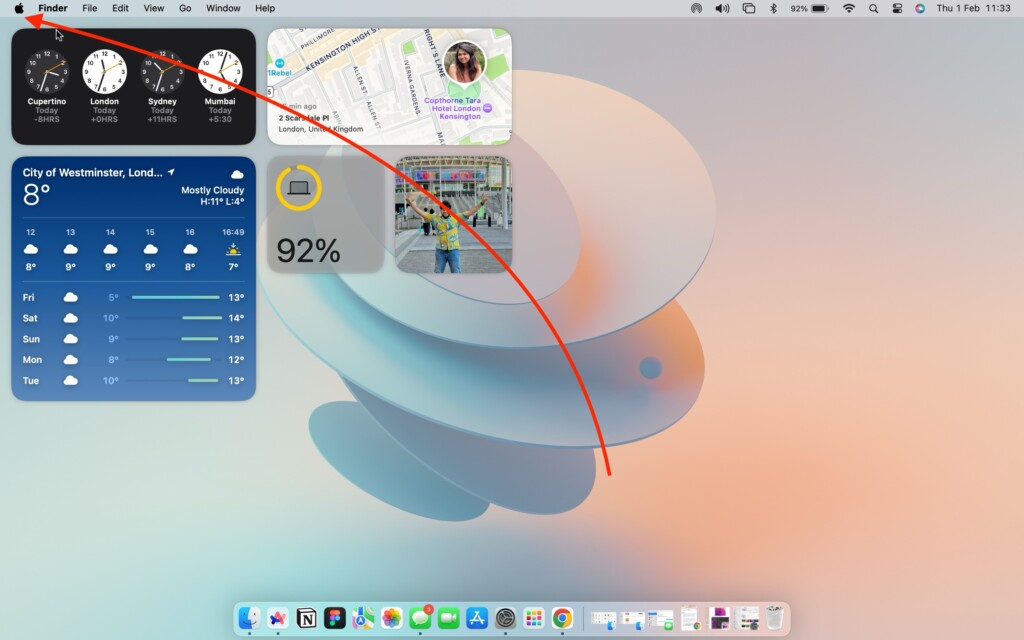
2. Now, click on the Restart option, which is located between Sleep and Shut Down.
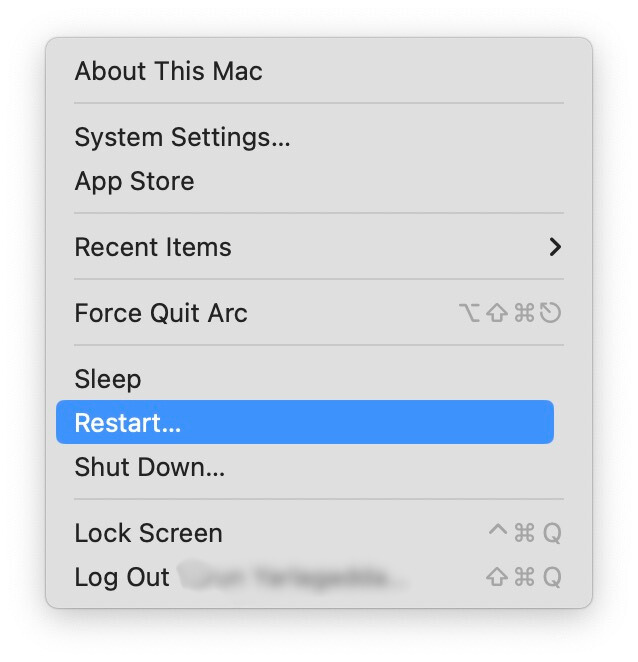
3. Lastly, check the box beside Reopen Windows when logging back in and then click on the Restart button.
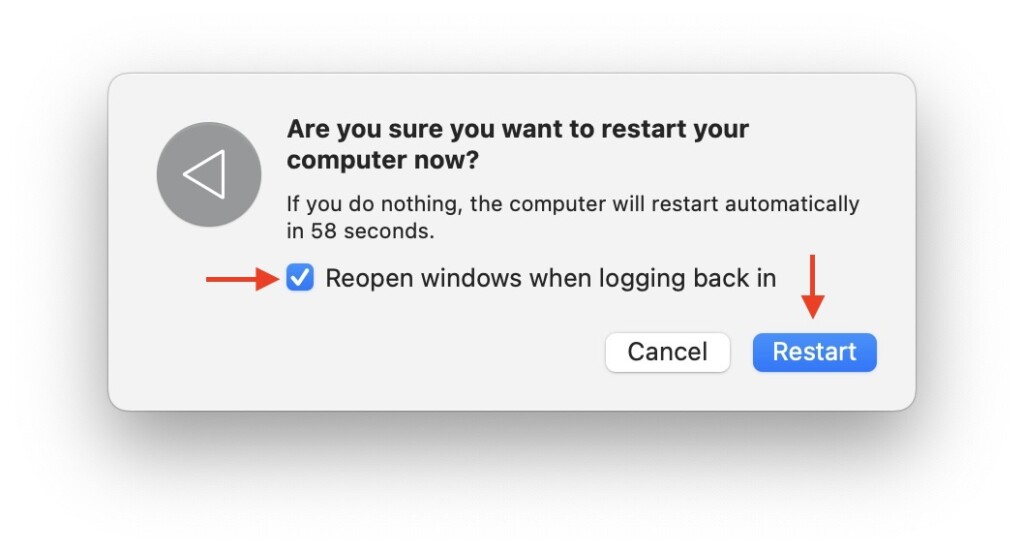
Wrapping Up
That is how to fix the AirPlay not working problem on your Mac. I hope these ways have been simple and useful in addressing any problem you have had using AirPlay on your Mac. If none of the above ways have fixed the issue, I would recommend contacting Apple Support for more assistance.
Well, if you have fixed the AirPlay problem using the ways provided in this guide, give yourself a pat on the pack as I give you a virtual high-five. While you are still here, don’t forget to share this guide with your friends and family who might need it.
As I sign off, it is now time to say goodbye. Thank you for choosing TechnoPulse as your troubleshooting guide. We are here to assist you with all things tech, so if you face any issues with your devices, check our website for relevant guides. Until next time, stay techy!