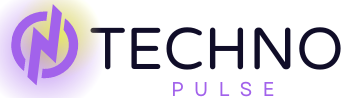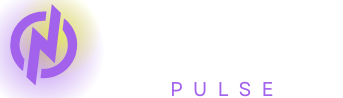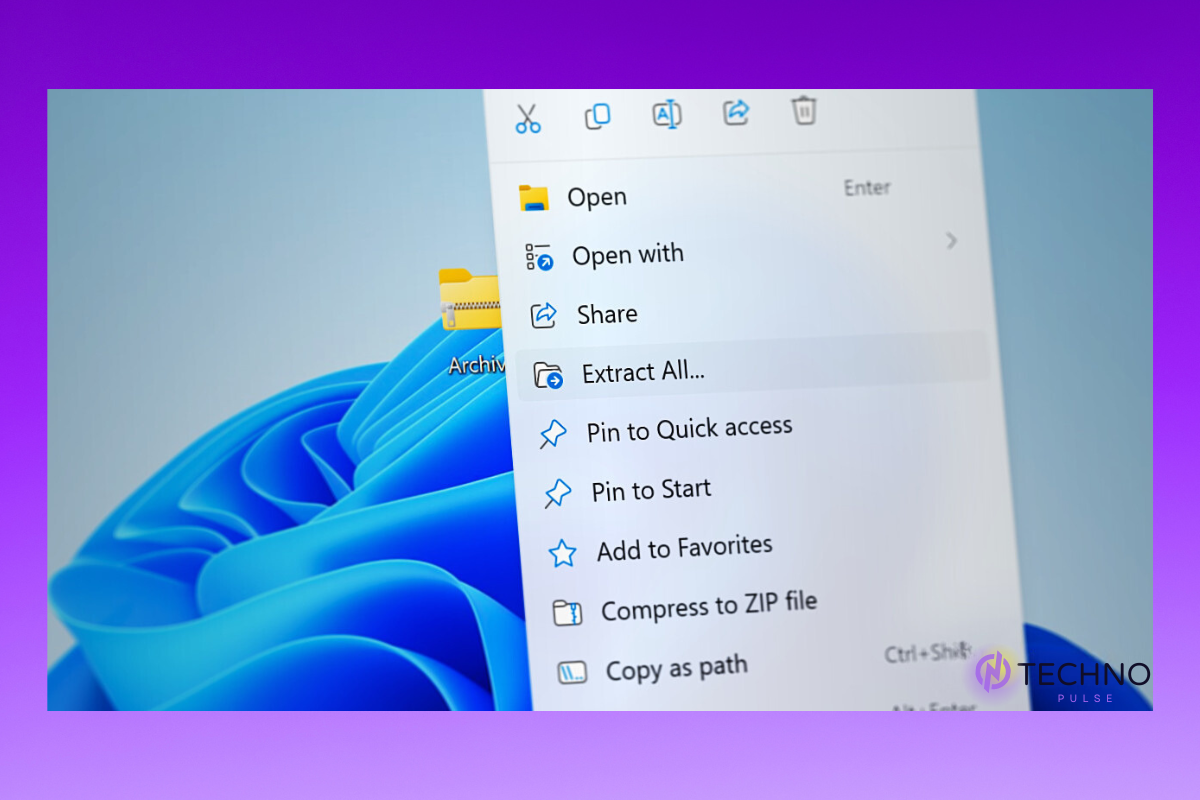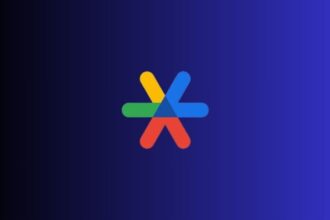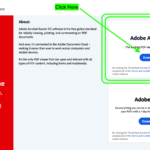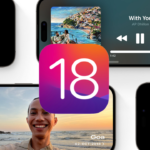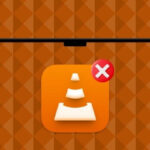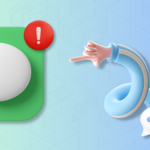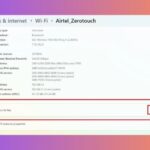RAR, or ‘Roshal Archive’, is one of the world’s most popular file formats. Millions of internet users transfer large database files into their tinier versions daily to send them over channels, specifically email. An RAR file is, in a sense, a folder with many different files. Apart from being sent easier, these files are also tiny in size for the hard drive.
However, just two or three days ago, Windows’ Microsoft 23H2 version was released, and you still couldn’t open these files natively on Microsoft’s Windows operating system RAR files; you had to utilize a third-party application to open the file. As of the launch of Windows 11 version 23H2, Windows’ Windows-compatible Operating System finally supports these file formats natively. Thus, if you regularly work with RAR files, I have created a guide to open RAR files in Windows 11.
Ways to Open RAR Files in Windows 11
There are several ways to open RAR files on Windows 11 machines. We have also discussed above that the operating system itself has a native tool to open RAR files.
On the other hand, many free tools and specific paid tools are provided in the interwebs. The following are the two solutions to access the content of these files:
1. Open RAR Files Using File Explorer
If you are already using the most recent Windows 11 OS version, chances are there is already a native tool integrated into it to open RAR files on your computer. This seems the easiest way to do it since you don’t need additional software. Hence, let’s see how to open RAR files with File Explorer:
Extract Contents After Opening RAR Files
The In File Explorer method is used in two ways: to extract or access the RAR files. You can open the files and then access the individual contents folder. Second, you can extract these files without opening any of them. Let’s first see the method you will use to extract the contents after opening the RAR file.
1. First, open the File Explorer and navigate to the location where your RAR file is saved.
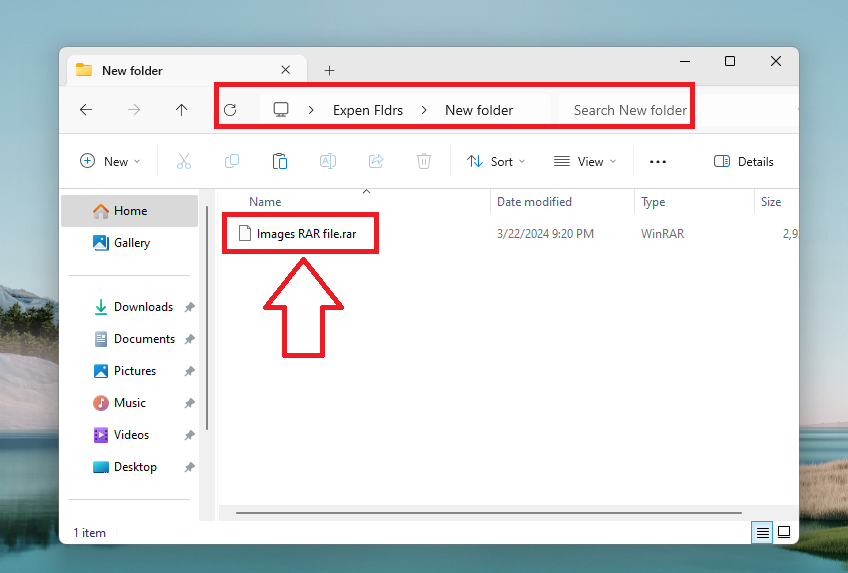
2. Then, double click on the RAR file and click on the Open button in the newly popped dialogue box.
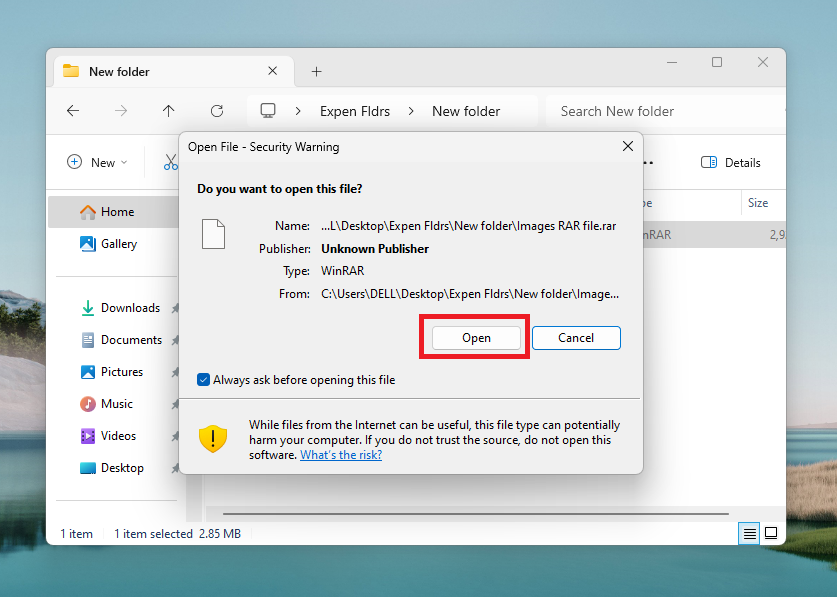
3. Now, from the list of available options, choose File Explorer and hit the Just Once button.
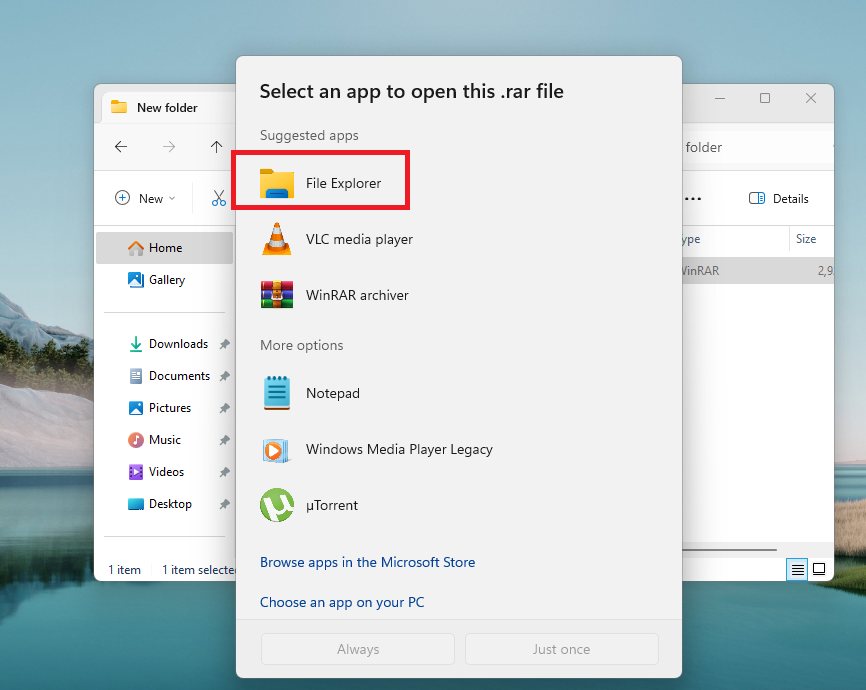
4. In the new window, you will see the list of files available in the RAR folder. Here, select the files you want to extract or press CTRL + A buttons at the same time to select them all.
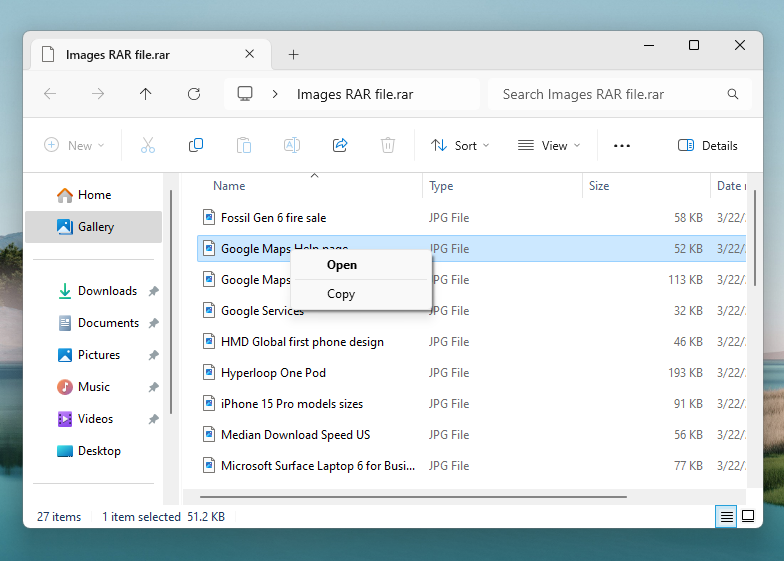
5. Now, either right click on files and choose the Copy option, or simply press CTRL + C.
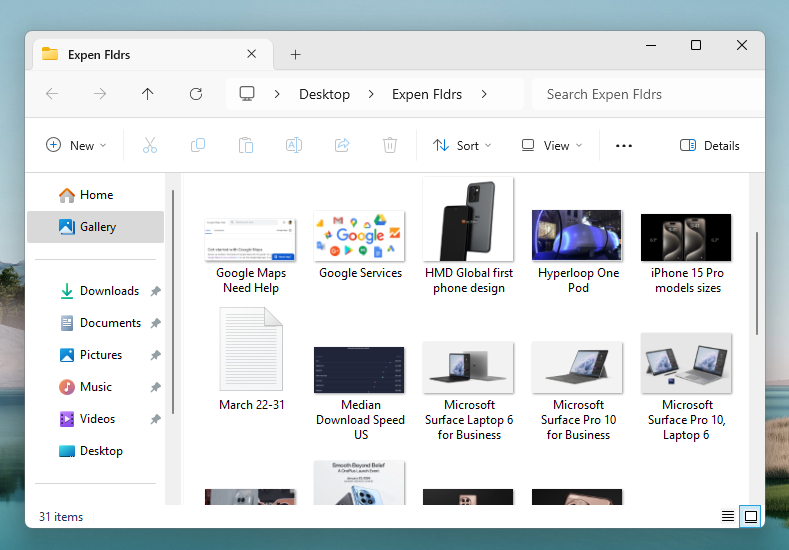
Now, you can go to the destination folder of your choice where you want to save the files and press CTRL + V buttons simultaneously. Then, the extracted files will appear in the folder. Now, you can choose a program to open these files, depending on their format.
Extract Contents Without Opening RAR Files
If you want to extract contents of a RAR file without even opening it, then use the steps mentioned below one by one to do the same.
1. Go to the folder where the RAR file is located.
2. Now, right click on the file and choose Extract all option in the drop down menu.
3. Then, select the destination folder where you want to store the extracted files. Now, just hit the extract button.
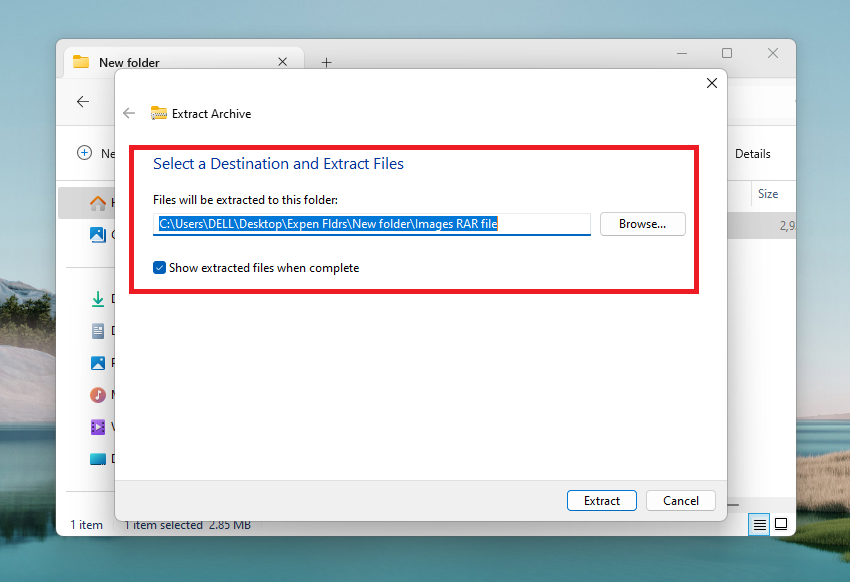
4. Once you follow these steps, all the images or documents from your RAR file will be stored in the destination folder that you chose in the Step 3 above.
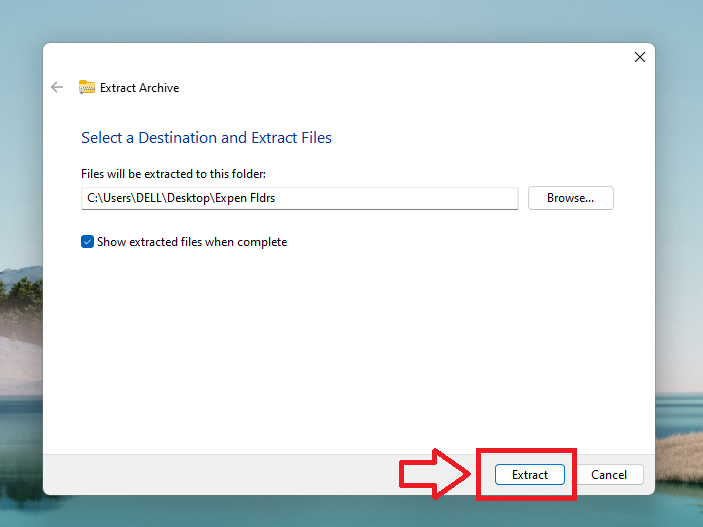
As we’ve mentioned above, the above two are among the easiest methods to open RAR files in Windows 11.
2. Open RAR Files Using Third Party Programs
Many Windows 11 have also complained that they cannot open RAR files directly using the File Explorer UI on their machine. Then, to open an RAR file, you have no choice but to use the third-party program. To open a RAR file, there are several other free and paid programs available online.
The most popular programs to open RAR files in Windows 11 are WinZip, WinRAR, PeaZip, 7-Zip, B1 Free Archiever, The Unarchiever, and Bandizip. For extracting the contents of RAR files, in this guide, I will use the WinRAR tool. Here are the steps:
1. Open WinRAR’s website using this link and download the exe. File.
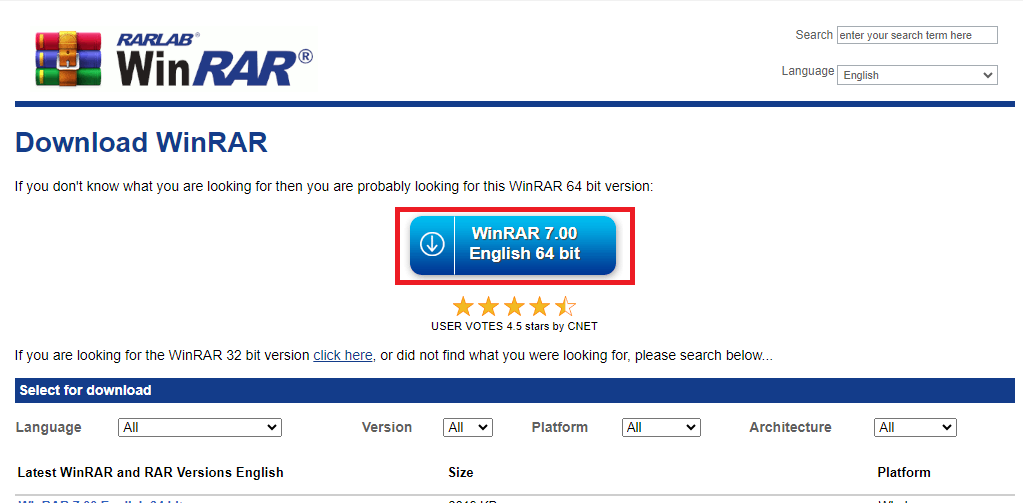
2. Now, double click on the downloaded file and proceed to install it.
3. On the new screen, choose the location where you want to install WinRAR and hit the Install button at the bottom of the dialogue box.
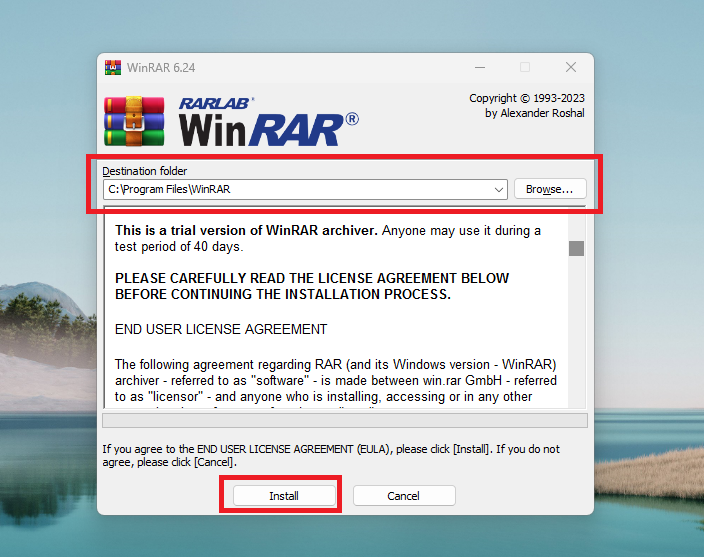
4. Then, check mark the option that reads “Toggle all” and press the Ok button. Finally, press the Done button on the new window to complete the installation process.
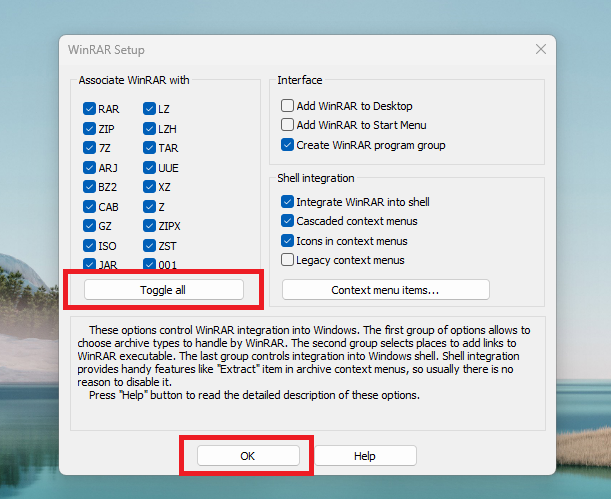
5. Now locate the RAR file you want to open and double-click on it.
6. Then, select WinRAR from the list of available options to open it.
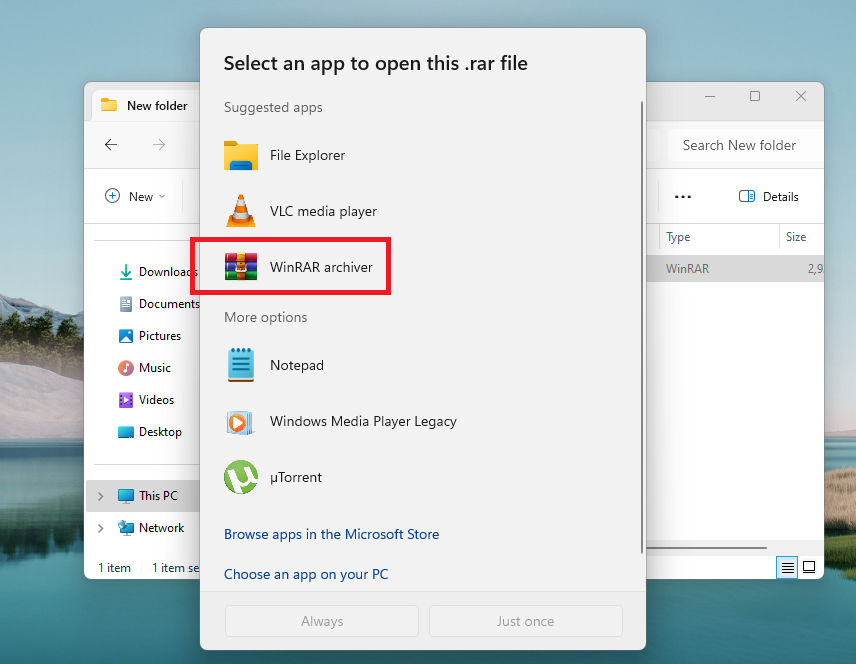
7. Now, press the Extract to button in the toolbar.
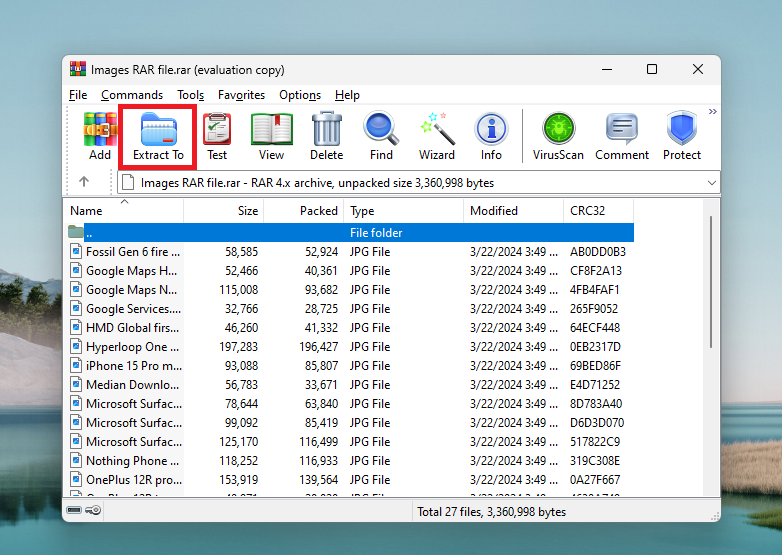
8. Finally, choose the location where you want to store the extracted files and hit the OK button.
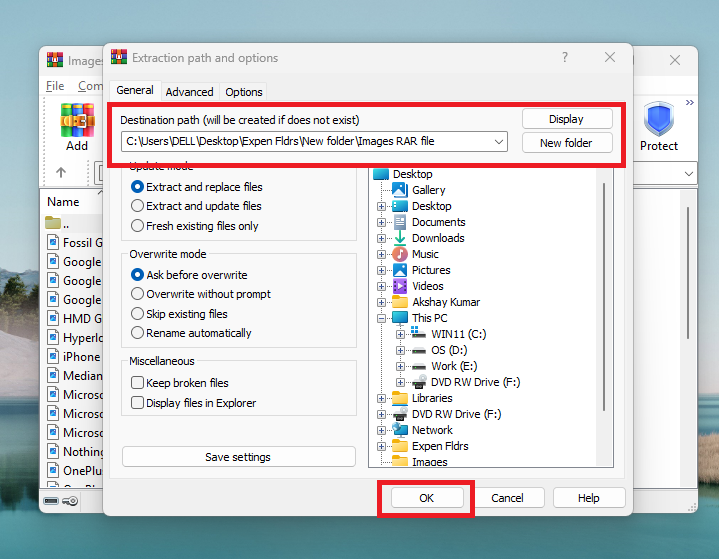
Now, all the data from the RAR file is stored in the location of your choice. It is worth mentioning that opening RAR files from the other programs is relatively simple to WinRAR – WinZIP, 7-zip, among others.
Final Words
In conclusion, we have identified the method that uses File Explorer to open RAR files from Windows 11, and the other is using third-party programs for more utilities. However, the above two methods are a way to open RAR files in Windows 11.
Therefore, if one needs to create RAR files, one can make them from winRAR and the other programs. These files inside the RAR format file, the folders, are highly compressed and smaller than the others. Read our extensive guide if you want to know How to Open PDF Files in Windows 11.