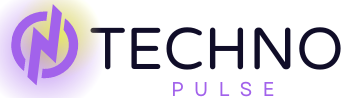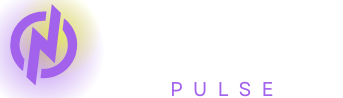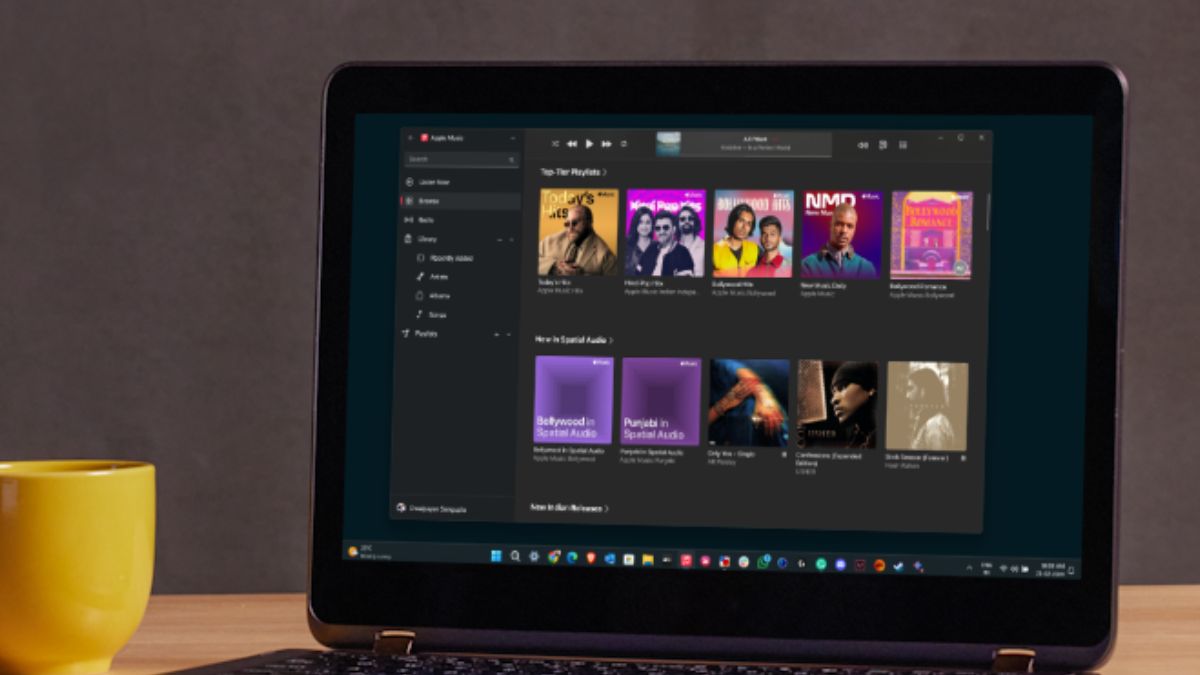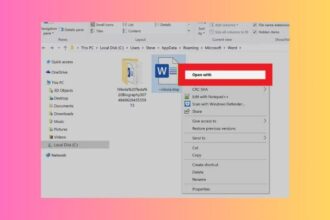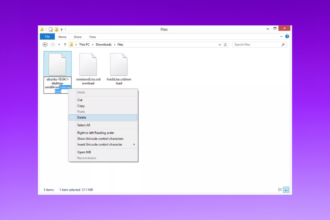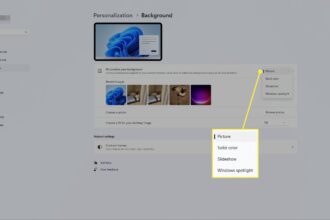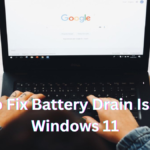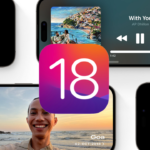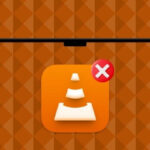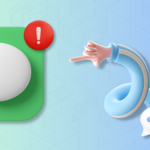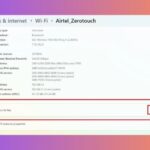Recently, Apple revamped its app offerings for Windows to reach more users and elevate its services business to the next level. So, if Windows users were using iTunes now, they would have to switch to three separate apps – Apple Music, Apple+, and Apple Devices.
Now, in today’s article, let’s see how to download and use the all-new Apple Music app on a Windows 11 PC or laptop. In this Apple Music Windows 11 guide, from downloading the Apple Music app from the Microsoft Store to using the basic functionalities of this app, we’ve included everything for you to use – keep reading if you wish to get to know the basics of it and enjoy your favorite tracks on your Windows 11 PC or laptop.
In case you missed it: How to Find Wi-Fi Password on Windows 11
Apple Releases Official Apple Music App for Windows
So, before directly hitting the hot road, let us take you on a quick drive through the overview of the Apple Music app for Windows. If you know the brief, you can directly move to the install and use guide sections linked below. So, fasten up for the ride.
The tale sparked in 2022 when Microsoft found that Apple would drop apps for Apple Music and Apple TV and make their native Windows app. The company confirmed that the standalone apps for Apple Music and Apple TV will provide a better user experience than the web clients and the very own iTunes app which was outdated for Windows.
In January 2023, Apple made the Apple Music app, Apple TV app, and the Apple Devices app apps, for preview version, available to download via the Microsoft Store. After the initial release, Apple released the updates for the preview version of the apps by taking the reviews and suggestions from the users.
Finally, with the Apple Music, Apple TV, and Apple Devices apps available for download on the Microsoft Store, Apple officially ended the iTunes app for Windows. However, it is still available for download, with functionality limited to Podcasts only.
How do you Install the Apple Music App on Windows 11?
Okay, you must have gained some idea about the current situation by now. So, without any further ado, let’s move to the sections below to learn how to properly download and install the new Apple Music app on your Windows 11 PC or laptop. Shall we?
But, to begin, you need to have an Apple ID, and also, you need to have an artist active subscription for Apple Music to access it in the app. Follow the comprehensive guidance provided below to get started on Windows 11.
1. Launch the Microsoft Store app on your Windows 11 PC or laptop and use the search bar above to find the Apple Music app.
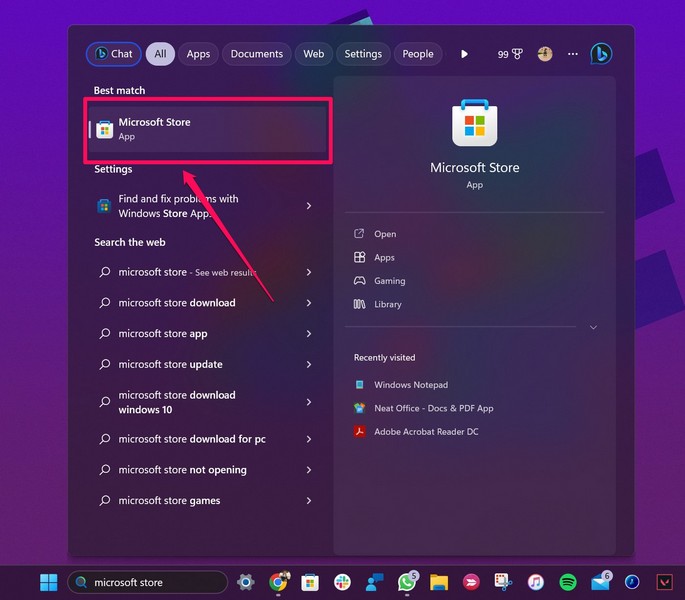
2. Alternatively, you can follow this link to open the Apple Music app download page in the Microsoft Store on your computer.
3. Once the download page opens, click the Get button to initiate the download. I had previously installed the Apple Music app on my computer and that is why it is showing the Install button for my account.
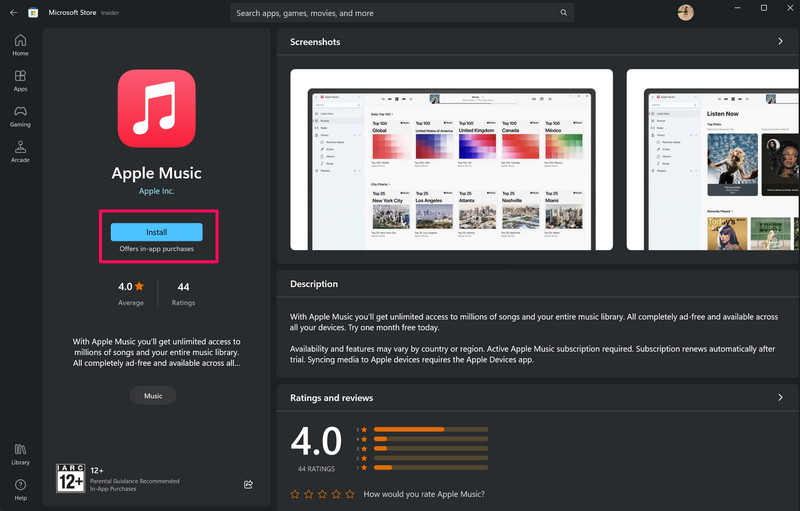
4. Wait for the download process to complete.
5. After completion, click the Open button to launch the Apple Music app on your Windows 11 PC or laptop.
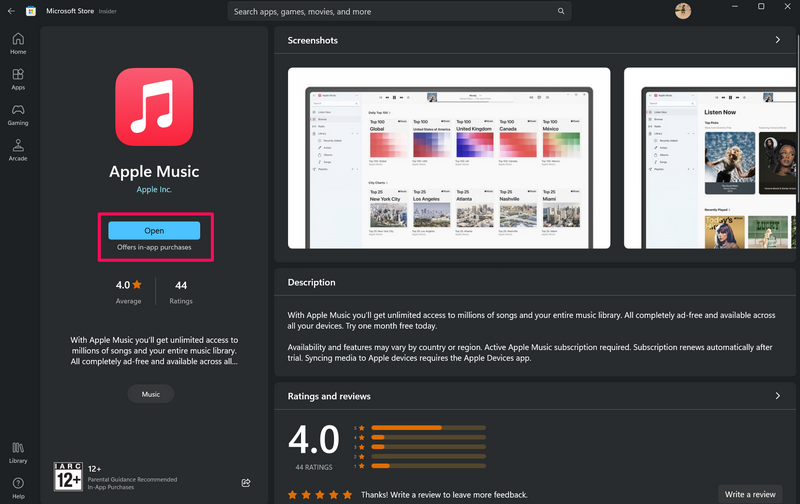
6. Click the Agree button on the following prompt to agree to the terms and conditions.
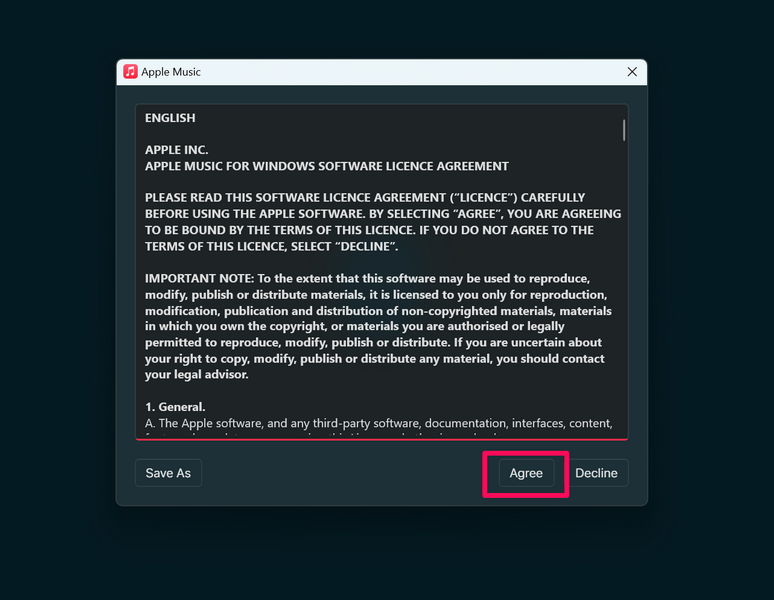
7. Lastly, click the Start Listening button on the following Welcome screen to get started.
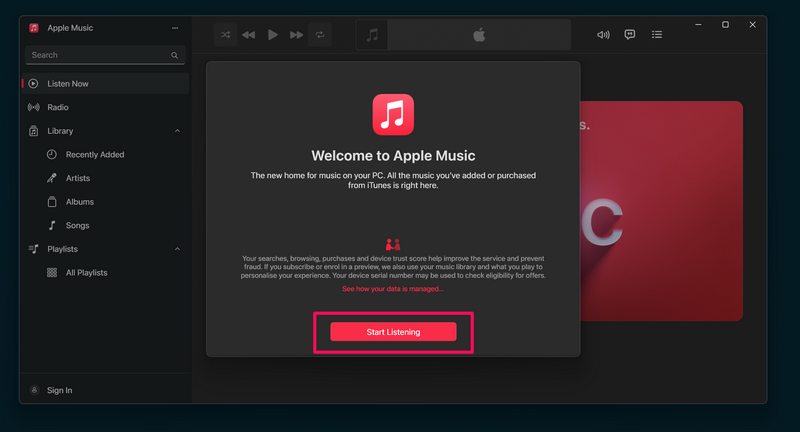
And that is pretty much everything to it! This is how you download and install the brand-new Apple Music app on your Windows 11 PC or laptop and access high-quality music streaming with lossless audio directly from your computer. Now, continue to the following section to discover how to use some of the Apple Music app’s basic capabilities!
How to Use the Apple Music App on Windows 11?
So, the new Apple Music app on a Windows 11 PC is similar to the iTunes app on a Windows 11 PC. Other than the fact that the user interface of the Apple Music app is the same as the Windows version of the iTunes app, you can only find Apple Music and manage your library on the app.
After the users install the Apple Music app on their Windows 11 PC or laptops, they would go through the following points to learn how to use the basic features of the app, explore it, and manage tracks:
Signing Into Apple ID
One of the first things you should do when you launch the Apple Music app on your Windows 11 PC or laptop is log into your Apple ID. You can follow the steps right below to do that:
1. Once you install the Apple Music app on your Windows 11 computer, we recommend you perform a restart of your PC or laptop before launching the app.
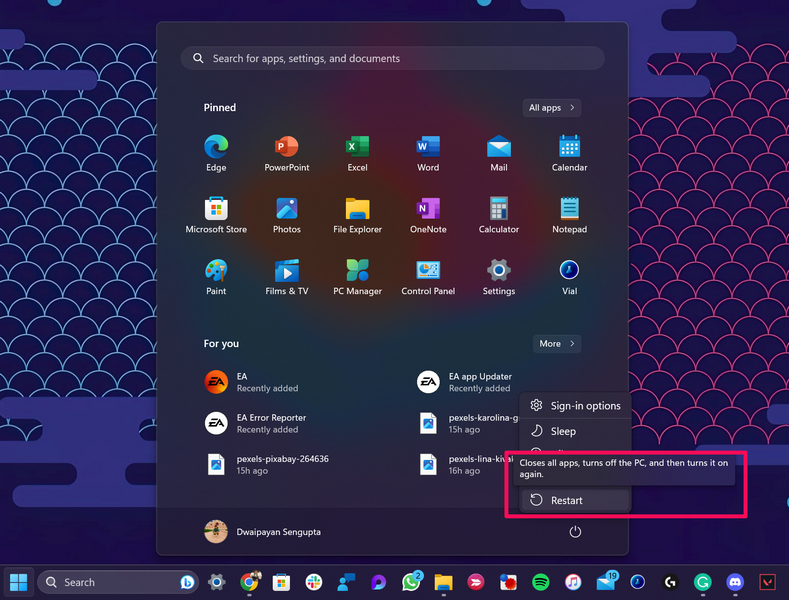
2. Following the restart, use Windows + S to open Windows Search, find the Apple Music app, and click it to launch.
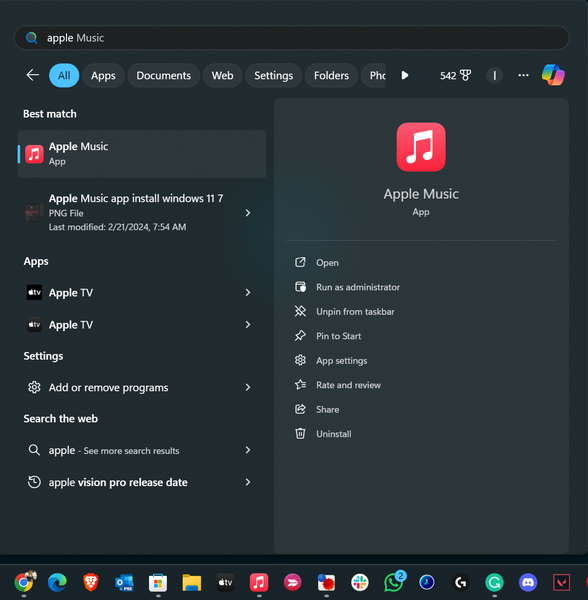
3. After it is launched, the login UI should automatically pop up on the screen.
4. In case it does not, click the Sign In option at the bottom of the left navigation bar.
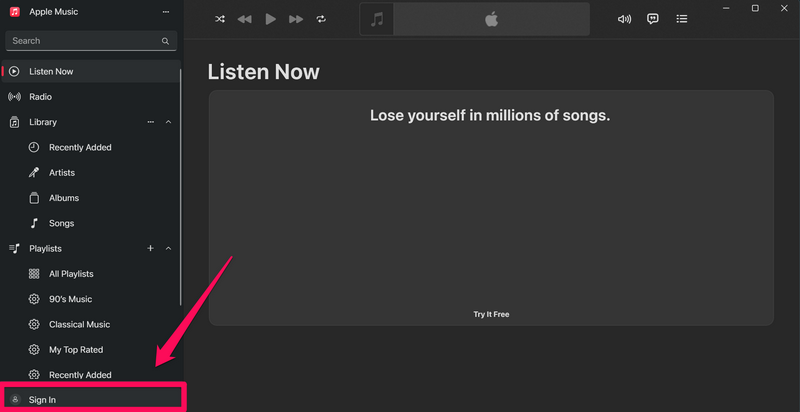
5. Select the Sign In option on the overflow menu.
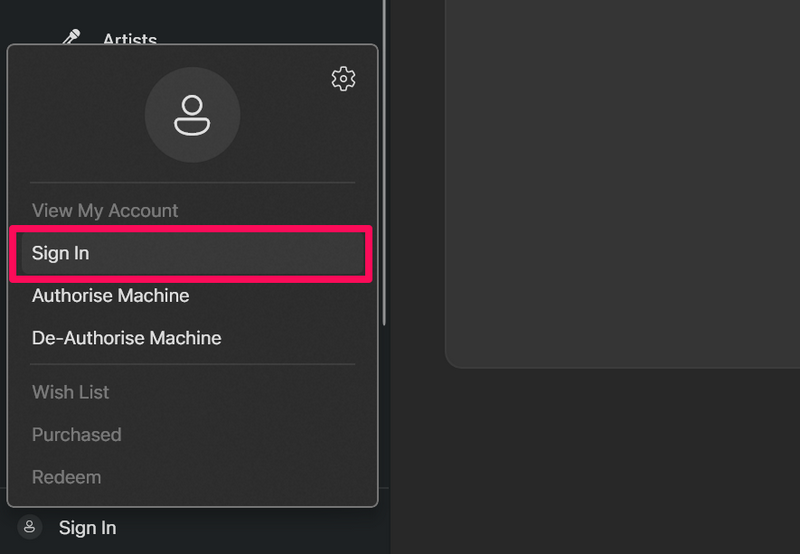
6. Provide your Apple ID and Password to log into the Apple Music app.
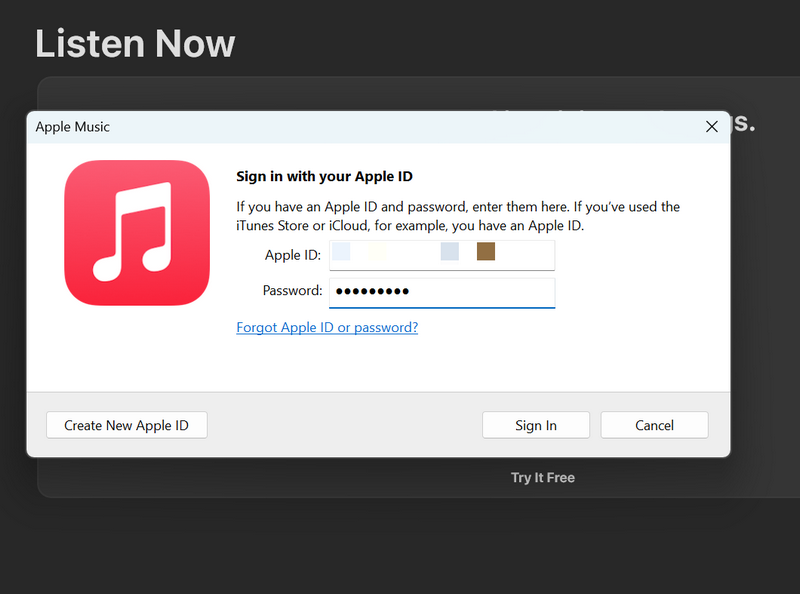
Navigation and Basic Features
That’s how you can start Apple Music and start streaming music, managing your music library, and setting up your favorite soundtracks after logging into the Apple ID in Apple Music on the Windows 11 app. The following pointers can help you become familiar with all the basics of the new Apple Music app for Windows:
1. Within the Apple Music app for Windows, you can use the navigation bar on the left to navigate your way through the different sections – Listen Now, Browse, Radio, Library, and Playlists.
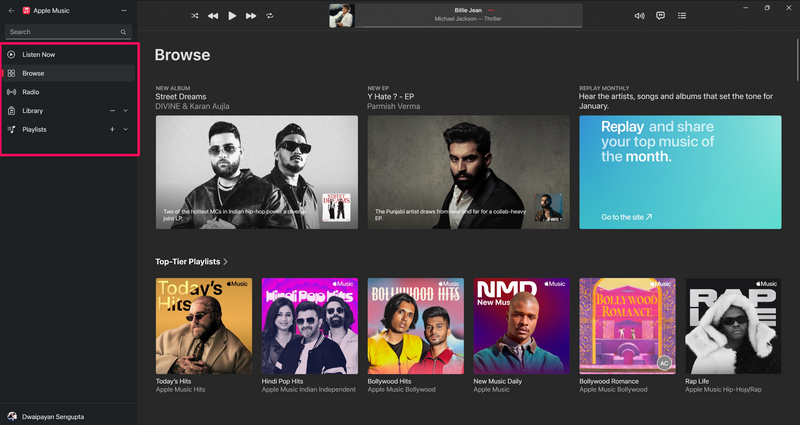
2. You can click the tiny arrow buttons beside the Library and Playlists sections to expand them.
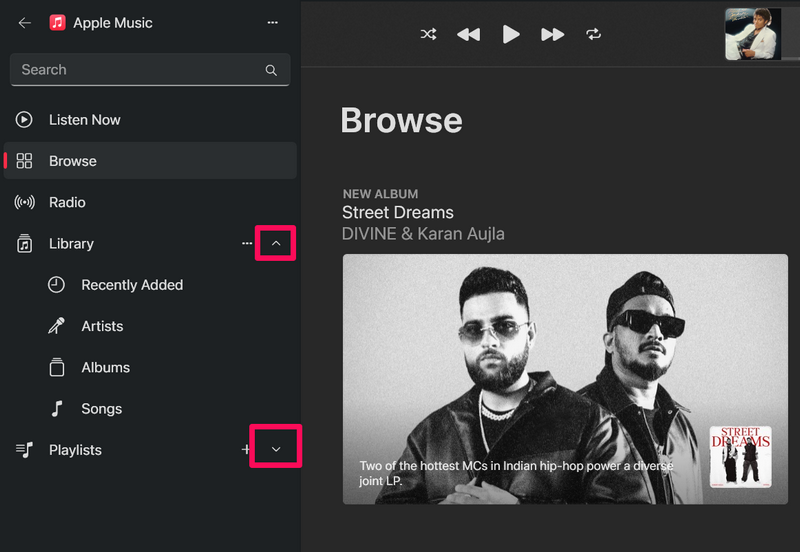
3. The Library section expands to show the Recently Added, Artists, Albums, and Songs sub-sections, while the Playlists section shows all your playlists listed as sub-sections.
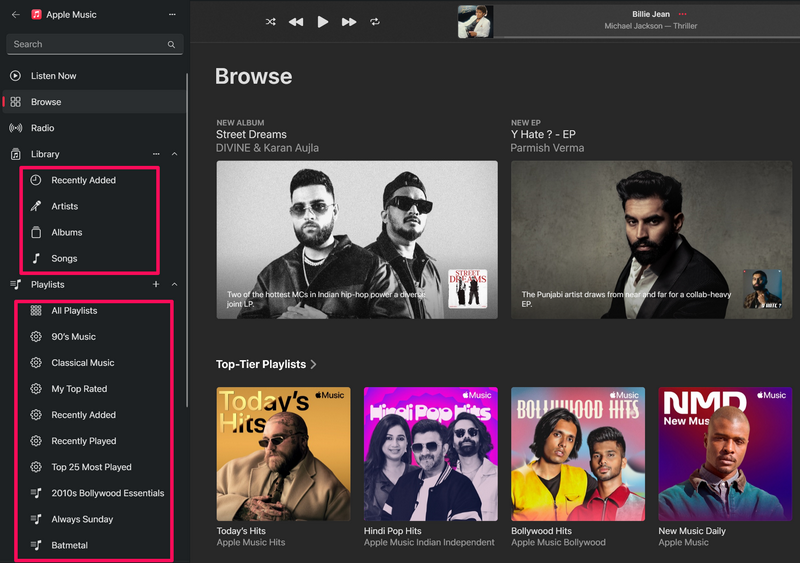
4. Moving onto the above menu bar, you will find the usual Shuffle, Previous, Play, Next, and Loop buttons along with the song-title section, including the seek bar.
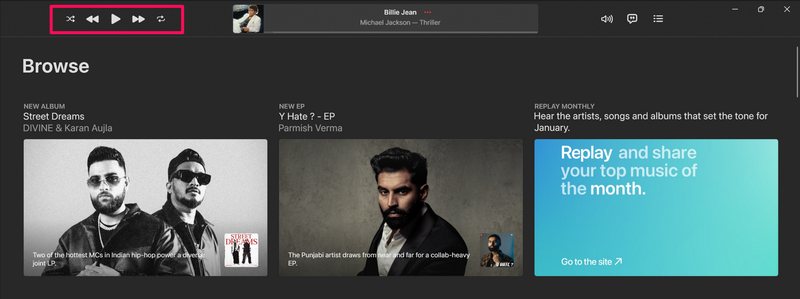
5. Furthermore, on the right-hand side of the above menu bar, you will find the Volume button that expands to show the Volume slider.
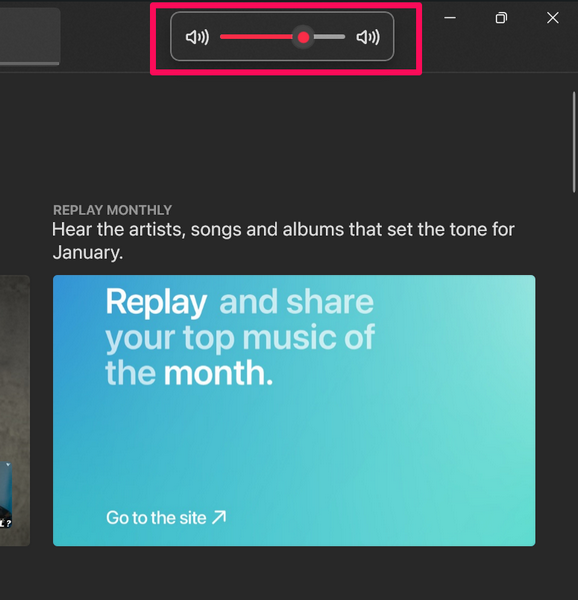
6. Beside the Volume button, there is the Lyrics button that brings up the karaoke-style lyrics section (for supported songs) as a sidebar on the right.
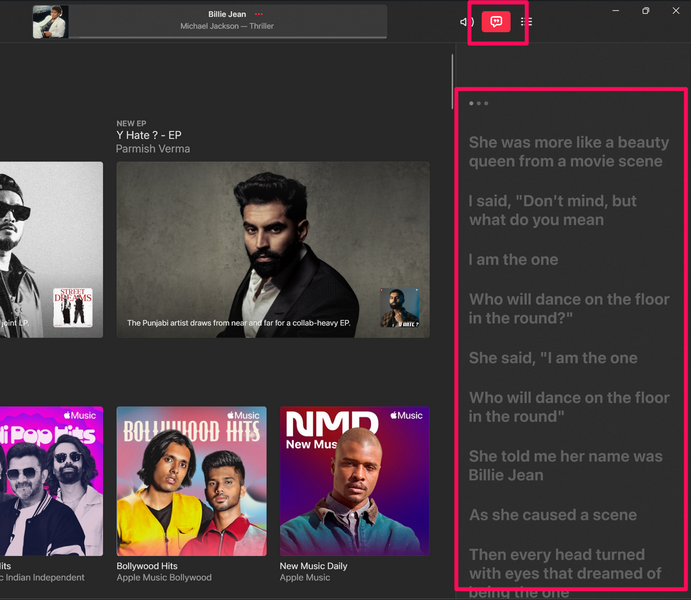
7. After that, you have the Queue button that opens a sidebar, showing upcoming songs as well as your song history with dedicated sections titled Playing Next and History.
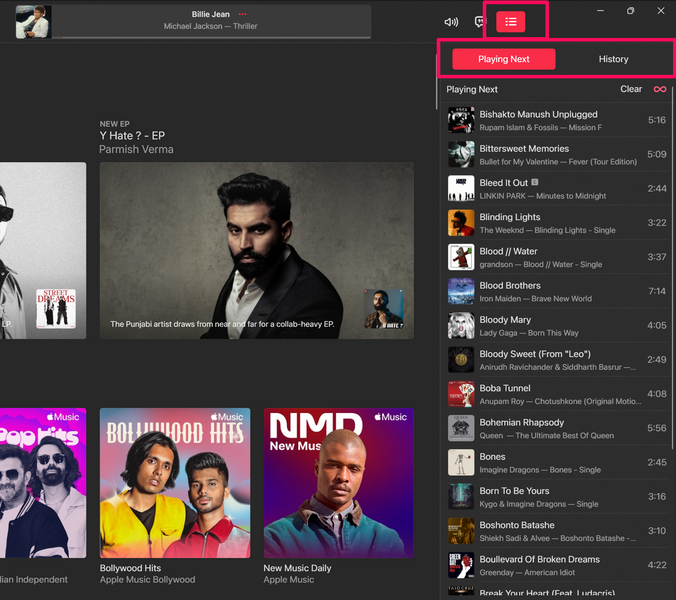
8. In the Queue sidebar, you can also use the Clear button to clear up the Playing Next list.
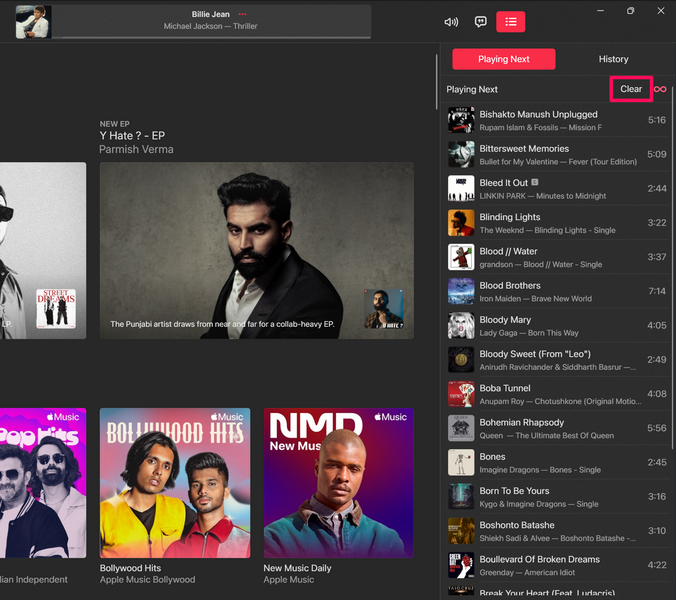
9. Now, if you want to search for songs within the Apple Music app on your Windows 11 device, you can use the Search bar located at the top-left corner of the window.
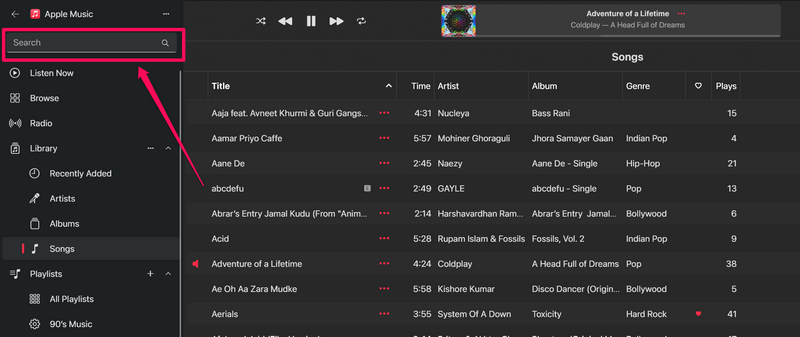
10. When you click the Search bar to search for a song, you can choose to search the entire Apple Music library or your personal music library using the dedicated buttons.
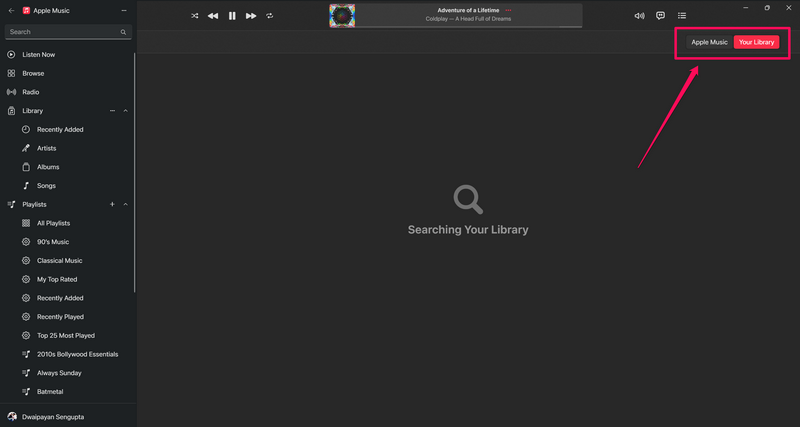
This is how you can tread through the new Apple Music app on your Windows 11 PC or laptop and use its basic features to listen to your favorite soundtracks.
FAQs
Is there an official Apple Music app for Windows?
Yes, an official Apple Music app is now available for users to download from the Microsoft Store on Windows PCs and laptops.
Is iTunes for Windows discontinued?
Finally, Yes, the iTunes app on the Windows platform is now defunct and Apple has launched three new Apps to replace them: Apple Music, Apple TV, and Apple Devices app platform for Windows 10 to 11. As of the writing of this article, the only Podcast you can listen to on iTunes is Podcast.
Do I need an Apple Music subscription to use the Apple Music app on Windows 11?
You will require an Apple ID and an active Apple Music subscription to use the Apple Music app on your Windows 11 PC or laptop.
Wrapping Up
Despite a few bugs and glitches, the new Apple Music is a definite step up from the aging iTunes in Windows. It’s much smoother, doesn’t try to do the impossible, which is doing its job and various other conversions, and accomplishes what it’s supposed to do: be a fantastic music app.
In fact, until I took the Apple Music app and got a feel of using it on my Windows 11 PC or laptop, I listened to Spotify even though I was subscribed to Apple Music. Since I installed it on my Windows device, Spotify has taken a bow. To sum up, we hope our article has helped you set up and start with Apple’s cutting-edge Apple Music app on your Windows 11 PC or laptop.
Besides the features we’ve discussed, there are a ton of hidden features within the Apple Music app that make it appealing. So, stay tuned to our website, where we will soon share additional how-to articles about other aspects of the Apple Music app for Windows.