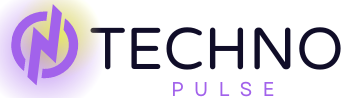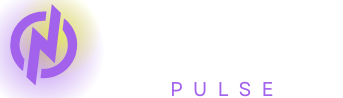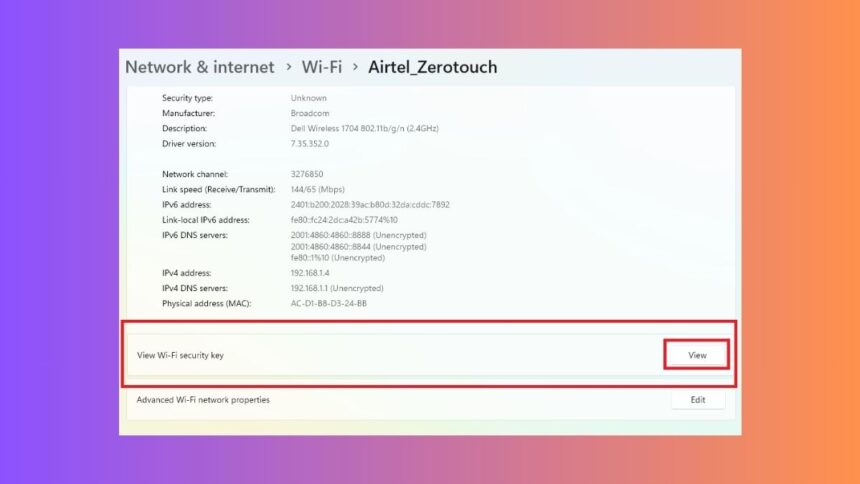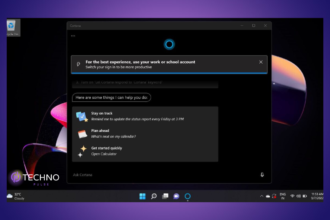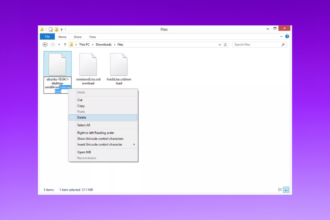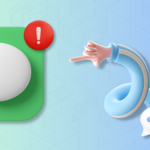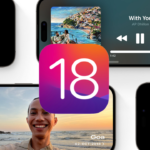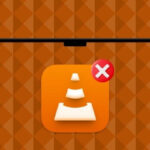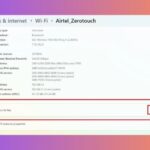Whenever you have a friend or a buddy over, he/she asks you to connect to your Wi-Fi network. Most of the time, we can’t remember the password to share our net’s access with them. Or, you want to connect your new device (like a phone or a tablet, etc.) and can’t remember the Wi-Fi Security key. Well, you are not alone, because it happens to the best of us.
If you’re in the same boat, don’t fret, because your Windows 11 PC makes it oh-so-easy to find Wi-Fi password. Your Windows OS on your machine, actually remembers your currently connected network, along with the name and the password of your precious previous Wi-Fi connections. So, let’s jump right in, and explain how you can find Wi-Fi password on Windows 11:
Find Wi-Fi Password on Windows 11
As mentioned above, the password to the network on which your PC is currently connected and the profile of that network are stored by your PC, and the password to old networks is also stored in a password list in a file. There are several ways to find Wi-Fi passwords on Windows 11 computers.
The easiest method is to go through your Windows 11 machine Settings application. We will discuss other ways to find Wi-Fi passwords in Windows 11 in this post. Keep scrolling.
1. Using the Settings Application
You can find the password of your current internet network using the simple Settings application. It is by far the most effortless method to uncover the Wi-Fi password on Windows 11. All you must do is follow a handful of steps, which are as follows.
1. Open the Settings application by pressing the Windows + I buttons at the same time.
2. Now, click on Network & internet in the left navigation pane and press the Wi-Fi option on the right side.
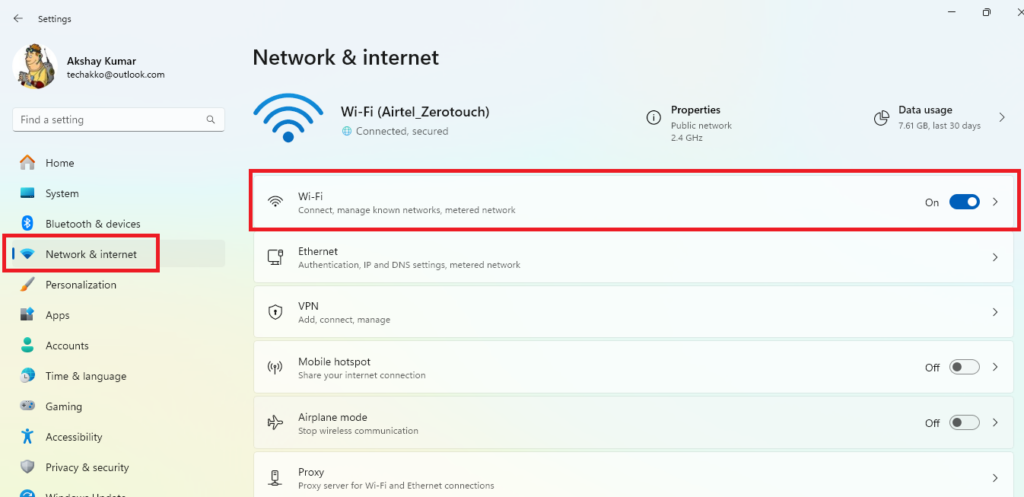
3. Then, hit the Wi-Fi network’s Properties that your Windows 11 machine is currently connected to.
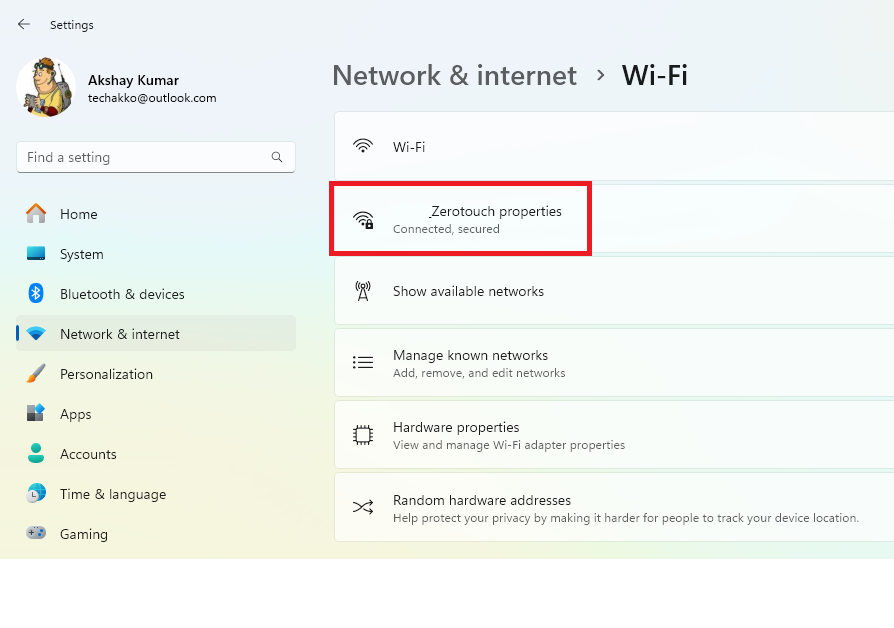
4. In the new window, scroll down till you find the View button, which is listed next to the View Wi-Fi security key tab.
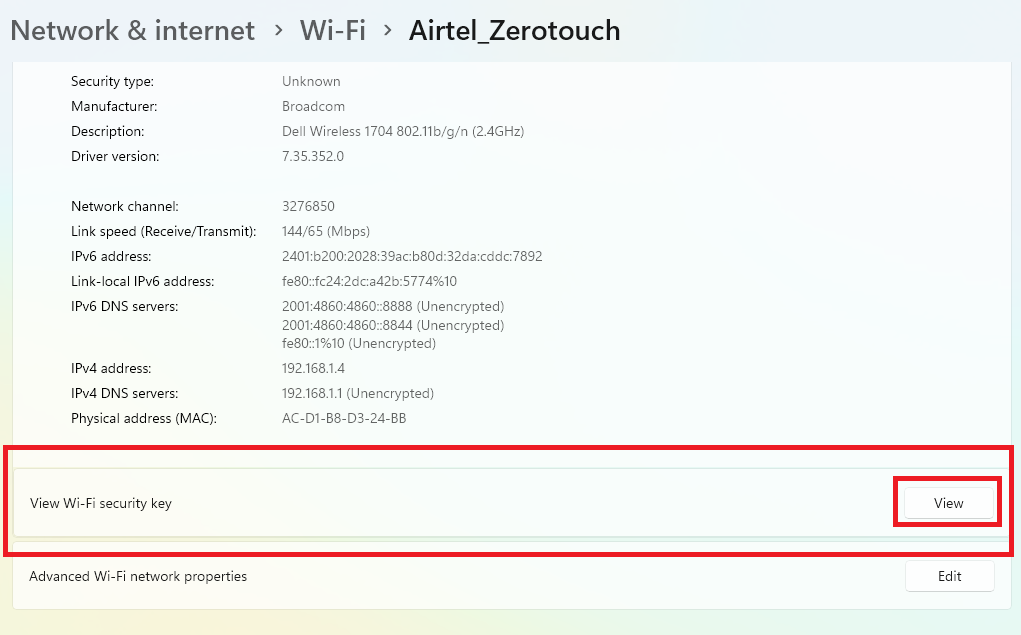
Now, simply hit the View button and a dialogue box will appear with the security key of your current Wi-Fi network.
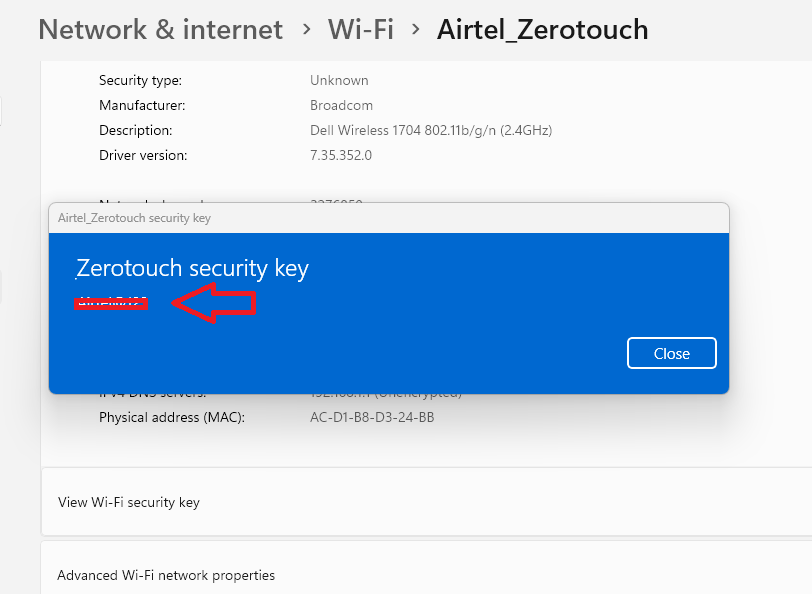
2. Using Control Panel
Alternatively, the Network and Sharing Center allows discovery of the Wi-Fi password on Windows 11 machines. This selection is accessible in the intricate Control Panel of your Windows 11 computer. Thus, here is how you can extract your Wi-Fi password by navigating through the intricate Control Panel. The password, once found, could unlock online possibilities but also vulnerabilities, so discretion is advised. Some networks remain mysterious, even to their users, so patience may be required. Whatever the process, ensure wireless security by changing standard passwords.
1. Hit the Windows button on your keyboard and type “Control Panel” in the search bar, and then open the first result.
2. Then, click on the Network and Internet button.
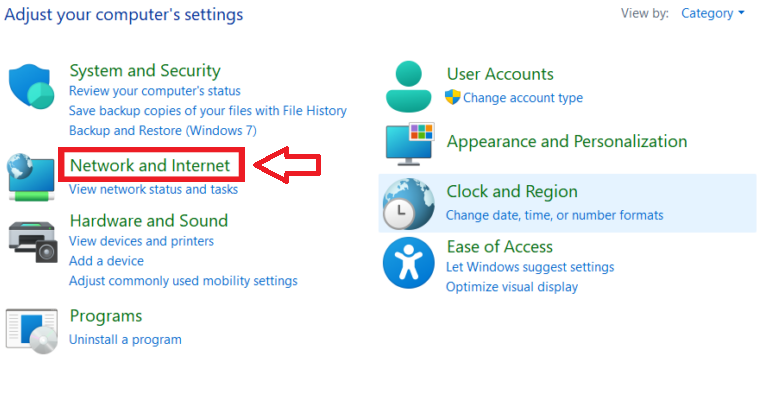
3. Now, hit the Network and Sharing Center option on the right side of the new window.
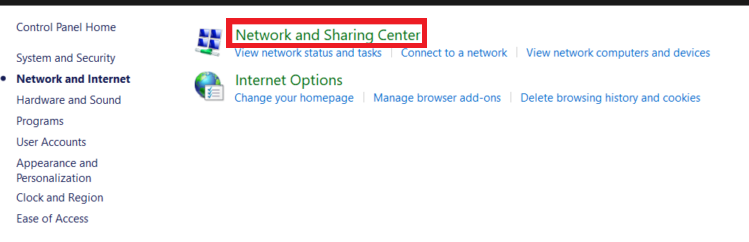
4. Inside the settings of the Network and Sharing Center, simply select the Wi-Fi network your device is currently connected to.
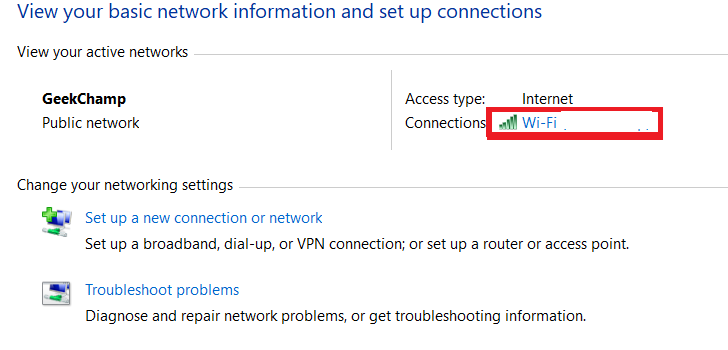
5. Then, press the Wireless Properties option in the new dialogue box.
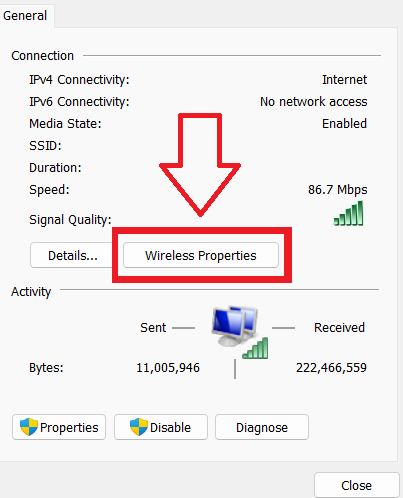
6. Now, go to the Security tab from the tab and checkmark the box named Show characters.
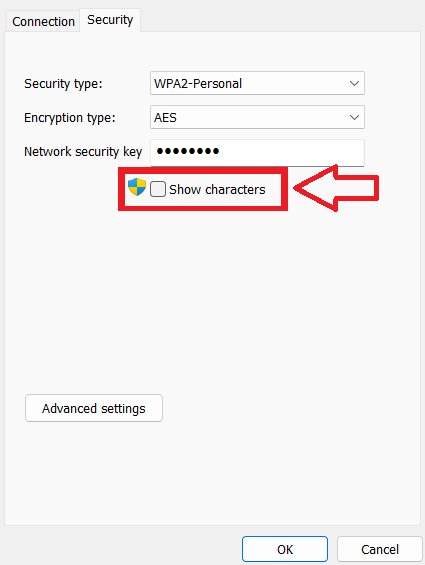
The dialogue box window will now show you the network security key of the current network, instead of the large black dots.
3. Using the Windows Terminal
So in short, the aforementioned two methods will help you see the password of the current Wi-Fi network your Windows 11 machine is connected to. However, for network that your device was previously paired with, you can use the Windows Terminal app. From this, you can run a couple of simple commands with the help of either of the PowerShell or the Command Prompt utility and find passwords of all the previous as well as the current Wi-Fi networks.
1. Right click on the Start button on the task bar and select Terminal (Admin) option from the drop down menu.
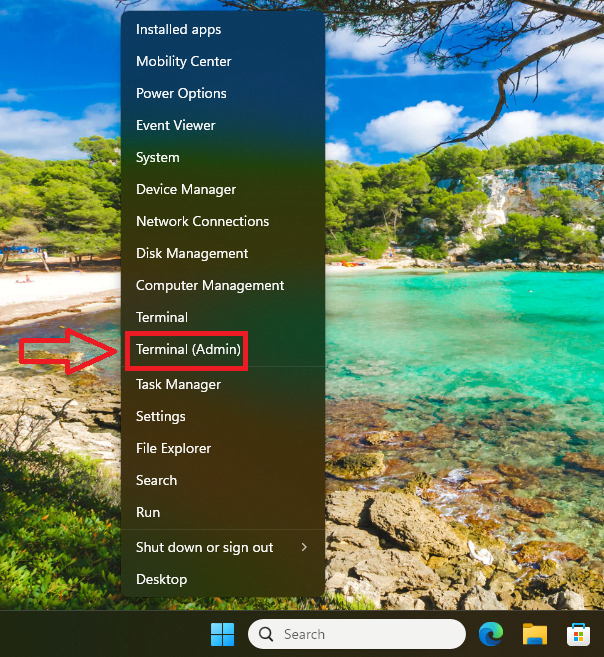
2. When a command window opens up, click on the downward arrow and select either the PowerShell or Command Prompt utility.
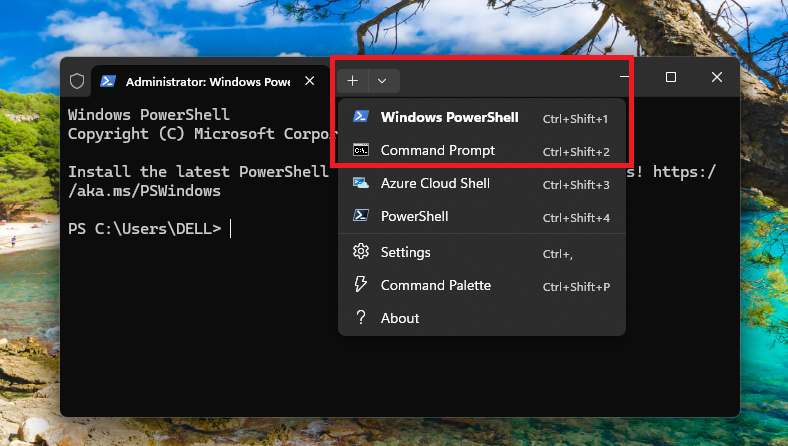
3. Then, type the command “netsh wlan show profiles” without the quotes and hit the enter button.
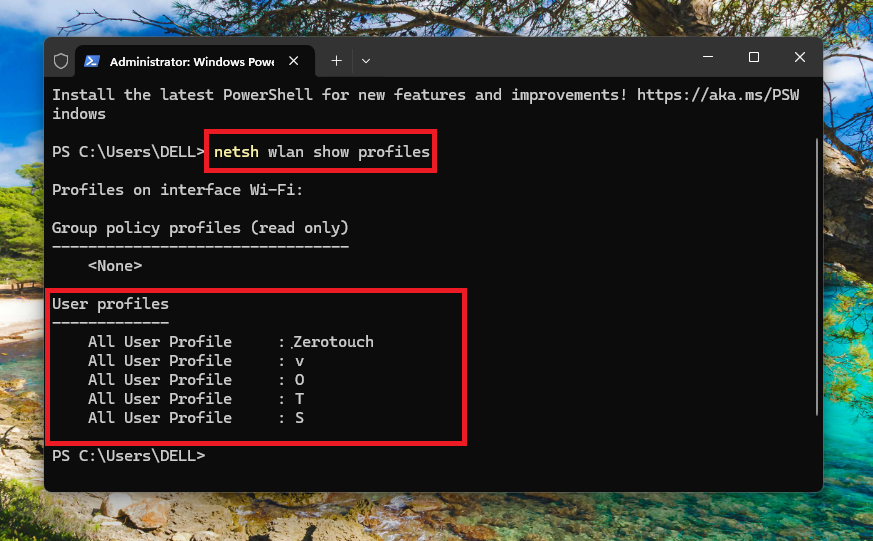
4. Now, you will see a list of all the networks that your device was previously or currently connected to.
5. Here, find the name of the Wi-Fi network you want to find the password for and note it down.
6. Then, type the command “netsh wlan show profile name=”Wi-Fi Name” key=clear | find /I “Key Content” (without quotes) and press the enter button. Make sure to replace the “Wi-Fi Name” text in this command with the name of the network you want to find the password.
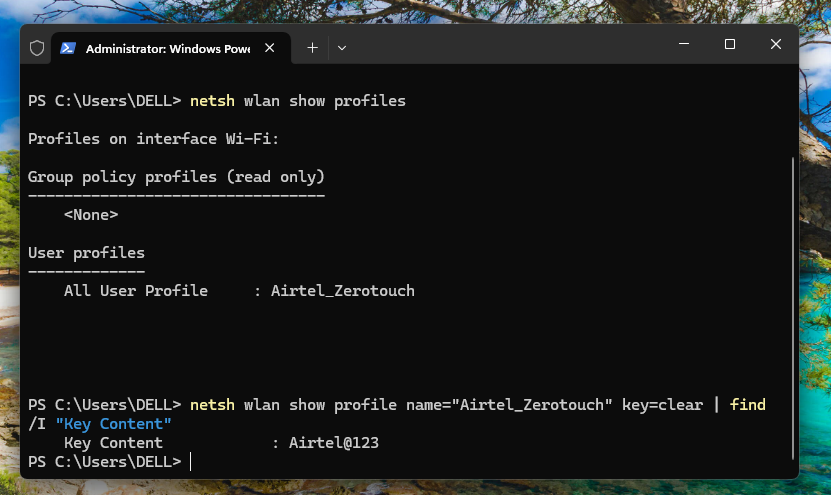
Once you execute this command properly, the PowerShell or Command Prompt utility will show you the password for that particular Wi-Fi network.
Final Words
So, that’s how you can easily find Wi-Fi password on Windows 11 desktops or laptops. We are quite sure that one of the methods listed on this list will help you share your Wi-Fi network with your friends and colleagues effortlessly. Simply try to find the Wi-Fi password using the Settings application at first. If if doesn’t show up there, then try any one of the other solutions mentioned on this list.